Comment utiliser un lanceur d'écran d'accueil différent sur la tablette Amazon Fire (sans l'initialiser)

L'Amazon Fire Tablet est un super petit appareil pour 50 $, mais même s'il fonctionne sous Android, il ne se sent pas comme un vrai appareil Android. Voici comment obtenir un écran d'accueil Android plus traditionnel sur votre Tablette d'incendie sans l'enraciner.
LIÉS: Le système d'exploitation Fire d'Amazon et Android de Google: quelle différence?
Cette astuce, grâce à un développeur intrépide sur XDA Developers, vous donne tout ce qu'un lanceur personnalisé fait sur Android. Cela signifie que vous contrôlez mieux votre écran d'accueil, ajoutez des widgets et utilisez même des thèmes d'icônes personnalisés. En bref: votre tablette incendie de 50 $ fonctionne maintenant plus comme une véritable tablette Android.
Vous voudrez probablement installer le Google Play Store avant de continuer, si ce n'est déjà fait. Ensuite, utilisez-le pour installer le lanceur de votre choix. Nous utilisons Nova Launcher dans ce guide, car franchement, c'est le meilleur.
Pour commencer, ouvrez l'application Settings sur votre Fire Tablet et allez dans la section Security. Activez "Applications de sources inconnues", ce qui vous permet d'installer des fichiers APK en dehors de l'Amazon Appstore.
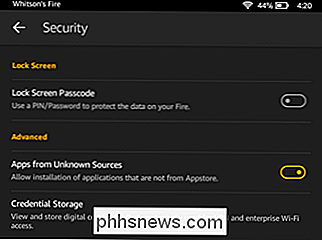
Ensuite, dirigez-vous vers cette page et téléchargez le LauncherHijack APK. Branchez votre Fire Tablet sur votre ordinateur et copiez le fichier app-release.apk sur le stockage principal de votre Fire Tablet en utilisant l'explorateur de fichiers de votre ordinateur.
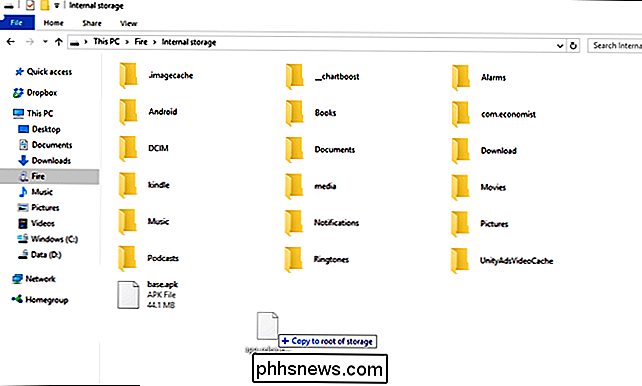
De retour sur votre Fire Tablet, ouvrez l'application "Docs" incluse, accédez à l'APK fichier que vous venez de copier, et lancez-le.
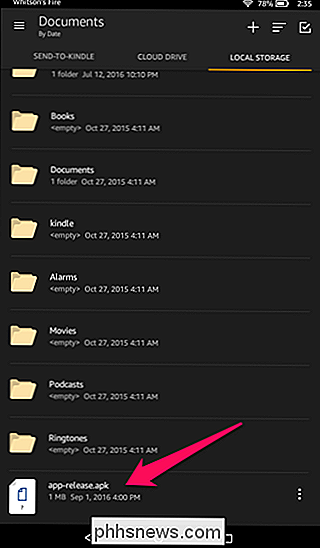
Si l'on vous demande quelle application vous voulez utiliser pour ouvrir le fichier, choisissez Fire "Package Installer" dans la liste. Suivez les instructions pour installer l'application.
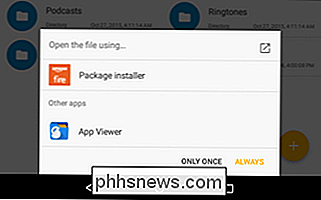
Lorsque l'installation de LauncherHijack est terminée, appuyez simplement sur "Terminé" et revenez à l'écran d'accueil. Ensuite, ouvrez l'application Paramètres, dirigez-vous vers la section Accessibilité, et faites défiler jusqu'à "Pour détecter la pression du bouton Home". Appuyez sur cette option pour l'activer.
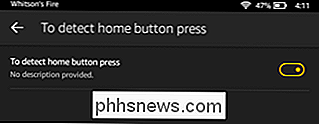
C'est tout: à condition d'avoir tout fait correctement, appuyez sur le bouton d'accueil de votre tablette pour accéder à votre nouvel écran d'accueil au lieu de la valeur par défaut de la tablette. Vous pouvez déplacer les icônes, ouvrir le tiroir de l'application et ajuster les paramètres du lanceur comme vous le feriez sur une tablette Android normale. (Vous pouvez voir l'écran d'accueil du feu clignoter pendant un bref instant lorsque vous appuyez sur le bouton d'accueil, mais il devrait toujours revenir à votre nouvel écran d'accueil.) Telles sont les astuces de ce type, malheureusement.)
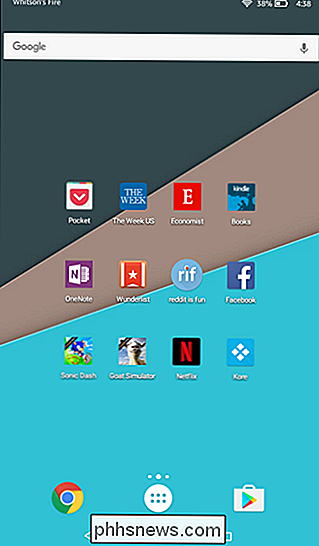
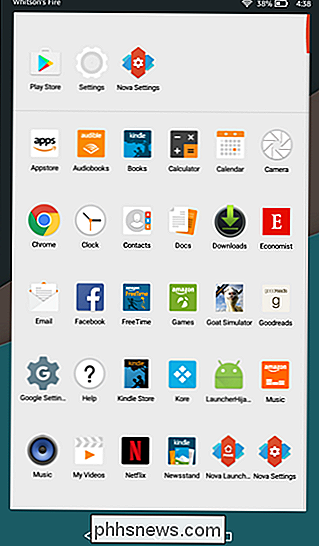

Comment ajouter des raccourcis et des applications à l'écran d'accueil d'Android
Il existe plusieurs façons d'ajouter des raccourcis aux paramètres, fonctions, applications, etc., sur les écrans d'accueil de votre appareil Android , mais peu font autant que le widget de bascule de dossier. Le widget de bascule de dossier vous permet d'ajouter toutes sortes de bascules à diverses choses comme la lampe de poche, les contrôles de luminosité, Wi-Fi, synchronisation de données et bien plus encore.

Comment activer "Hey Cortana" dans Windows 10
Cortana dans Windows 10 s'avère être une nouvelle fonctionnalité prometteuse. Pour vraiment en profiter, vous pouvez utiliser l'activation vocale pour donner des commandes à votre ordinateur et effectuer des tâches sans avoir à le toucher physiquement. Cette fonctionnalité fonctionne de manière similaire à "OK Google" d'iOS et "Hey Siri" d'iOS.



