Comment utiliser et configurer Cortana sous Windows 10

Cortana est considérée comme plus qu'une simple fonctionnalité de recherche. Il est censé être un assistant personnel à part entière, tout comme Siri est sur les appareils Apple iOS. Voici les bases de la configuration de Cortana et de son utilisation sur votre nouvel ordinateur Windows 10.
Pour utiliser correctement Cortana, vous devez activer certains paramètres de confidentialité dont nous avons déjà parlé, notamment vous devez activer le paramètre "Confidentialité" dans "Parole, Encrage et Dactylographie".
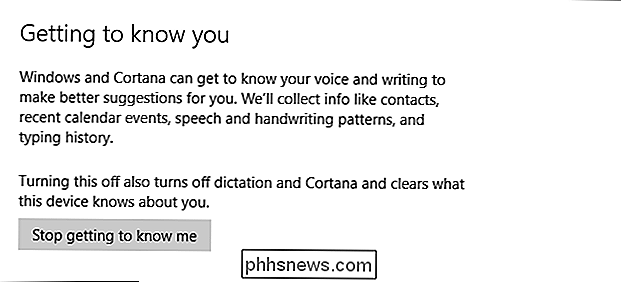
De plus, Cortana requiert l'accès à votre position, que vous avez peut-être désactivée si vous avez lu notre article précédent.
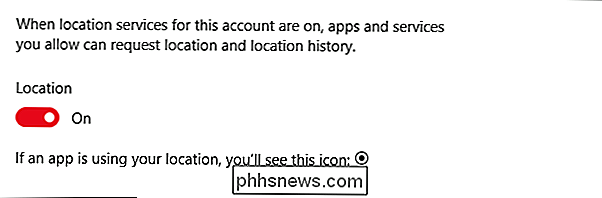
Une fois que Windows vous connait Si l'emplacement est activé, vous pouvez commencer à utiliser Cortana en gardant à l'esprit qu'à partir de ce moment-là, vous envoyez à Microsoft beaucoup de données personnelles, qui sont ensuite stockées dans le cloud. Si vous êtes réticent à partager des informations personnelles telles que les événements du calendrier et les contacts, les modèles de discours et l'historique de saisie, alors Cortana peut ne pas vous convenir.
Cortana peut le faire
Cortana est votre do-it-all helper, qui peut fournir des résultats sportifs, la météo, des nouvelles, ainsi que de faciliter la navigation, la mise en place de rappels, et plus encore.
Cortana est accessible en cliquant sur la fonction de recherche dans la barre des tâches. barre en faisant un clic droit sur la barre des tâches et en sélectionnant le style que vous préférez
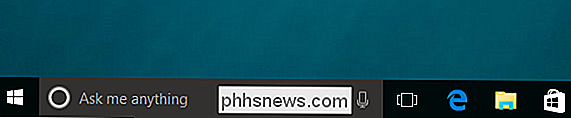
Dans tous nos exemples, nous utiliserons la boîte de recherche. Il est important de garder à l'esprit que si Cortana est activé et que vous le cachez, il restera actif et vous pourrez toujours l'utiliser.
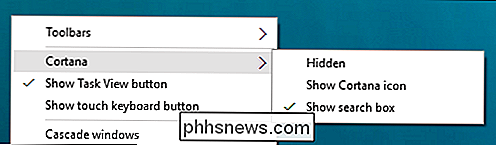
Lorsque vous cliquez sur le champ de recherche, Cortana apparaît. Il affichera des informations pertinentes en fonction de vos intérêts et de vos passe-temps.
Vous pouvez également demander des faits et lui demander d'effectuer des tâches.
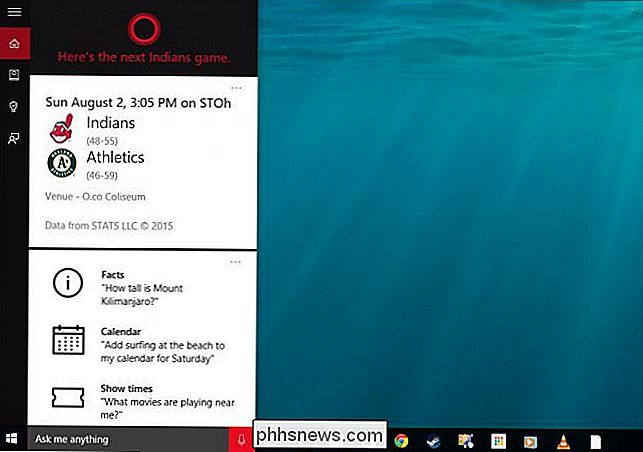
Si vous cliquez sur l'icône "Notebook" sur le bord gauche, vous pourrez configurez en outre Cortana, en particulier les informations qu'il vous fournit.
Vous pouvez changer le nom que Cortana utilise pour vous adresser ou comment il le prononce, et vous pouvez modifier vos lieux préférés, qui sont votre «maison, travail et autres sauvegardés »
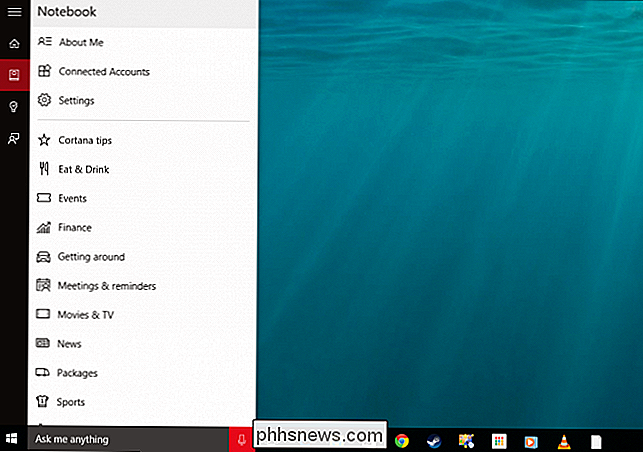
Cortana vous rappellera peut-être un peu de Google Now car les informations affichées sont décomposées en cartes. Les cartes sont divisées en douze catégories.
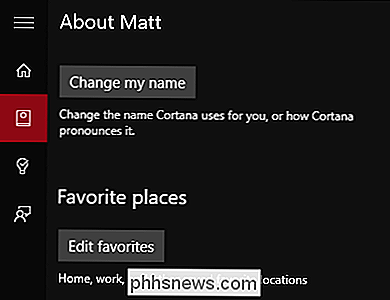
Pour chaque catégorie, vous pouvez activer ou désactiver les cartes, ce qui signifie que si vous ne voulez pas voir les conseils de Cortana, il vous suffit de les désactiver.
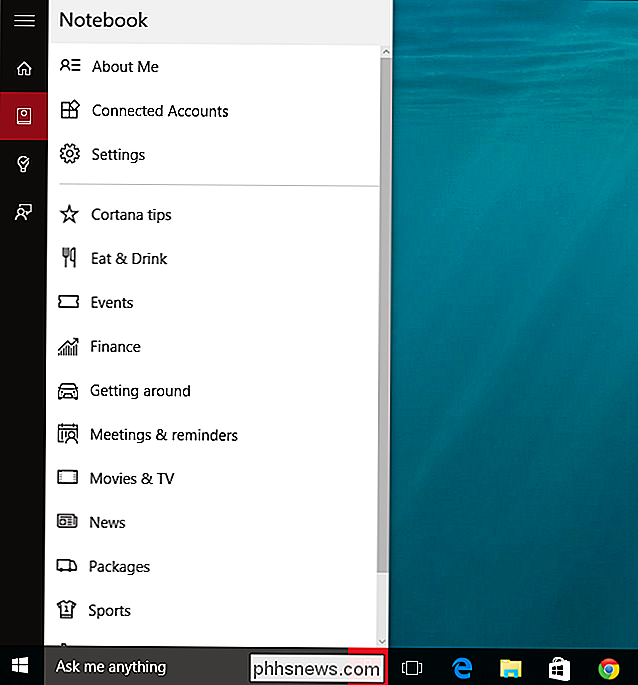
Quelques conseils peut être configuré au-delà de simplement les éteindre ou les allumer. Par exemple, la carte «Eat & Drink» vous permet de recevoir des recommandations de Foursquare, d'ajouter une atmosphère, etc.
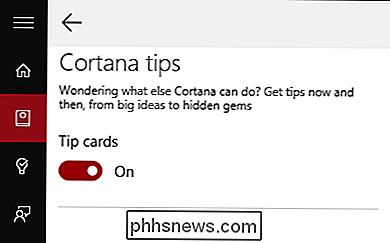
Cortana vous permet également d'ajouter des rappels, qui peuvent être gérés et triés par heure, lieu et personne
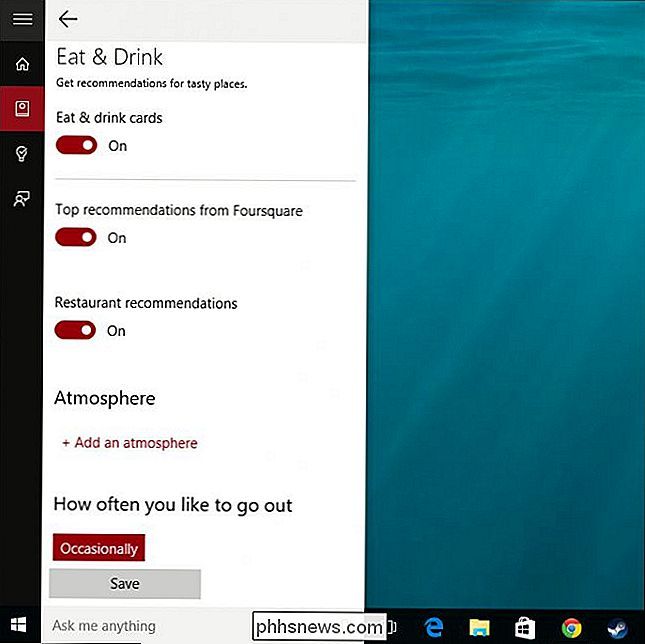
Enfin, si vous souhaitez nous faire part de vos commentaires, vous pouvez soumettre vos idées, vos goûts ou vos aversions à Microsoft et inclure une capture d'écran si vous préférez.
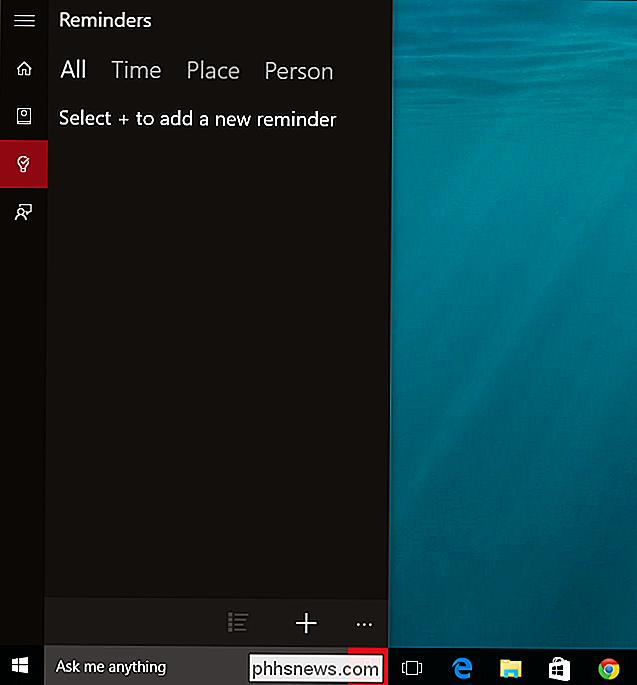
Prenez le temps de passer en revue tous ces éléments. cartes. Comme vous pouvez le voir, Cortana est hautement configurable, mais il y a évidemment un certain nombre de choses que vous ne pouvez pas utiliser ou que vous devez voir. Par exemple, vous n'aurez peut-être aucune utilité pour les informations financières, ou peut-être que vous ne voyagez pas beaucoup.
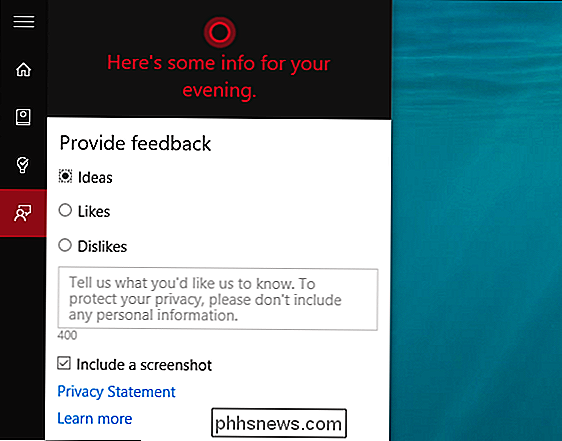
Au-delà de cela, cependant, vous pouvez configurer d'autres paramètres vitaux, dont nous parlerons dans le section suivante.
Paramètres de Cortana
Les paramètres généraux de Cortana peuvent être configurés à partir de l'onglet Notebook. Le premier élément auquel vous pouvez participer consiste simplement à l'allumer ou l'éteindre. Cela n'affectera pas les paramètres de confidentialité que vous avez déjà activés. Ainsi, si vous ne souhaitez plus utiliser Cortana, vous pouvez également désactiver la fonction Parole, Encrage et Dactylographie, ainsi que la localisation, si vous préférez.
Notez également qu'il existe un lien pour gérer les données de cloud, que vous devriez probablement effacer si vous décidez de renoncer à toute l'expérience Cortana.
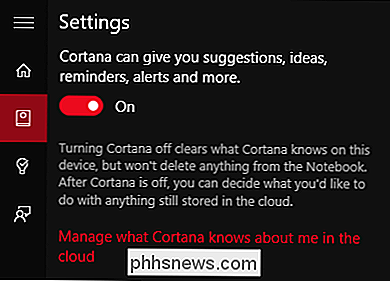
Cortana peut également être activé en utilisant votre voix. Quand vous dites "Hey Cortana" il réagira en attendant votre prochaine commande. Vous pouvez en outre configurer ceci pour répondre au mieux à n'importe qui ou à vous, mais pour ce faire, Cortana devra d'abord apprendre votre voix.
Nous avons mentionné plus tôt que Cortana agit et fonctionne beaucoup comme Google Now. À cette fin, il peut être configuré pour détecter des informations de suivi telles que les vols ou vraisemblablement les forfaits. Vous pouvez également le laisser «remonter» de temps en temps pour vous donner des pensées et des salutations dans la boîte de recherche. Ceux-ci ne seront pas envahissants mais vous voudrez peut-être juste vous laisser seul.
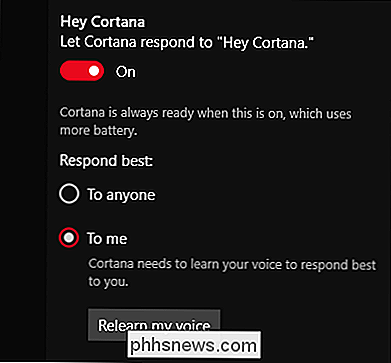
Enfin, tout en bas des paramètres, vous trouverez d'autres options pour gérer vos paramètres Bing SafeSearch et autres paramètres de confidentialité.
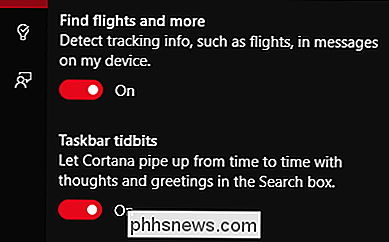
Prenez votre vie privée au sérieux parce que Microsoft vous demande de céder beaucoup d'informations personnelles afin que Cortana puisse fonctionner comme prévu. Si vous n'envisagez pas d'utiliser Cortana, nous croyons sincèrement que vous devriez non seulement le désactiver, mais également désactiver les paramètres de confidentialité mentionnés ci-dessus.
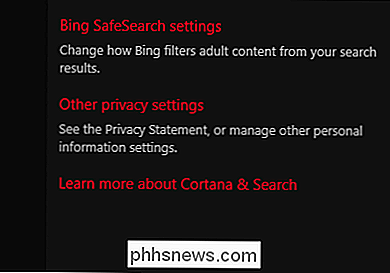
Cortana devrait être un changement de paradigme pour le système d'exploitation Windows. Il donne à Microsoft un moyen de rivaliser avec les goûts de Siri et Ok Google, et est susceptible de changer la façon dont de nombreux utilisateurs interagissent avec leurs ordinateurs.
Pourtant, les utilisateurs de Windows vont prendre du temps pour s'adapter et Cortana isn ' t susceptible d'être le moyen privilégié d'interfaçage avec leurs ordinateurs, du moins pas immédiatement. Le temps nous dira seulement si Cortana remplit réellement cet écart d'utilisabilité entre le toucher et la souris, mais d'après ce que nous voyons, il est en bonne voie.
Si vous avez des questions ou des commentaires à ajouter, veuillez laisser votre commentaires dans notre forum de discussion.

Comment activer les cookies dans Internet Explorer
for you by saving certain pieces of information about your personal preferences. Les cookies sont de petits fichiers que les sites Web utilisent pour stocker des informations sur votre ordinateur afin de vous faciliter la tâche en sauvegardant certaines informations sur vos préférences personnelles.,

Tout ce que vous devez savoir sur l'utilisation d'une carte MicroSD avec votre tablette Amazon
La tablette Fire d'Amazon à 50 $ ne contient que 8 Go de stockage, mais prend également en charge les cartes MicroSD. Une carte MicroSD est un moyen peu coûteux d'ajouter du stockage supplémentaire à votre tablette et de l'utiliser pour la musique, les vidéos, les applications et autres types de contenu.

![Un outil vidéo polyvalent sur la conversion vidéo ascendante et descendante 4K [Giveaway sponsorisé]](http://phhsnews.com/img/how-to-2018/versatile-video-tool-on-4k-video-upscaling-and-downscaling.jpg)
