Comment désactiver le bouton flottant Options d'insertion dans Excel

Excel inclut une fonctionnalité qui vous permet d'appliquer rapidement une mise en forme de base aux lignes, colonnes ou cellules insérées dans votre feuille de calcul. Lorsque vous insérez un de ces éléments, un petit bouton flottant, appelé "Options d'insertion", s'affiche à côté de la ligne, colonne ou cellule insérée.
Ce bouton "Insérer options" comporte un petit pinceau. Lorsque vous cliquez sur le bouton, Excel affiche les options permettant de formater rapidement la ligne, la colonne ou la cellule insérée. Cela peut être utile à certains moments, mais le bouton peut également être ennuyeux.
Pour désactiver le bouton "Insérer options", cliquez sur l'onglet "Fichier"
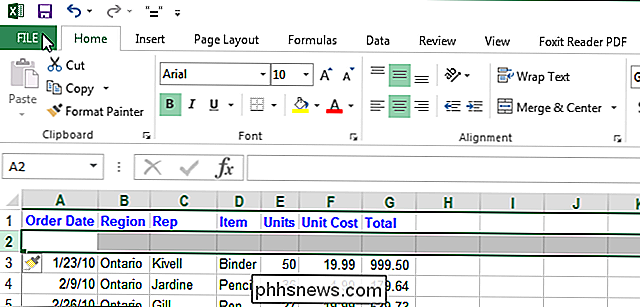
Sur l'écran des coulisses, cliquez sur "Options" dans la liste des éléments à gauche.
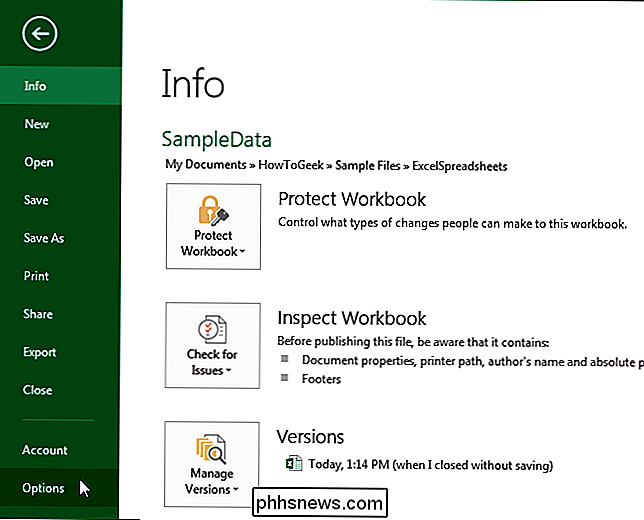
Dans la boîte de dialogue "Options Excel", cliquez sur "Avancé" dans la liste des éléments à gauche
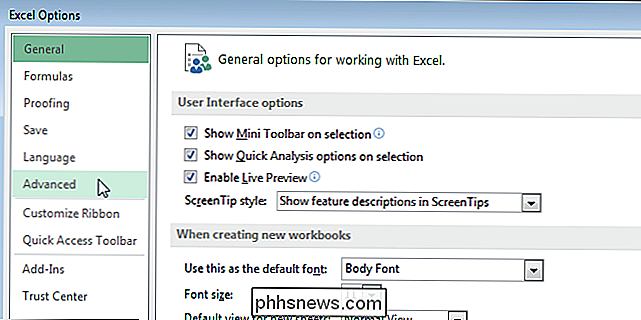
Faites défiler jusqu'à la section "Couper, copier et coller" sur la droite et sélectionnez "Afficher Insérer Case à cocher Options "pour ne pas cocher la case
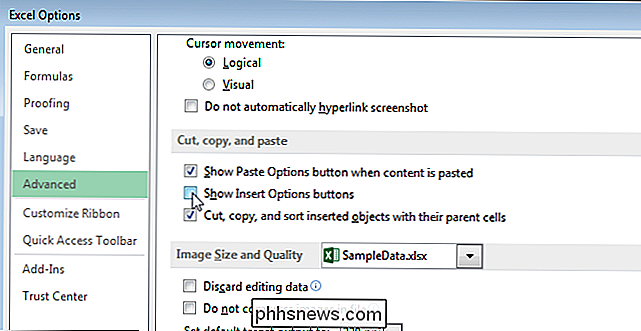
Cliquez sur" OK "pour accepter la modification et fermez la boîte de dialogue" Options Excel "
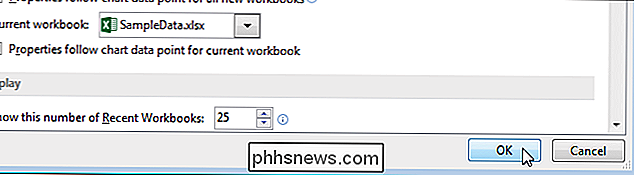
Lorsque vous désactivez le bouton" Options d'insertion ", vous pouvez toujours formater la ligne, la colonne ou la cellule insérée. Sélectionnez simplement la ligne, la colonne ou la cellule et faites un clic droit dessus. Une mini barre d'outils s'affiche avec un menu contextuel. Utilisez la mini barre d'outils pour appliquer une mise en forme de base à l'élément et effectuez d'autres actions sur l'élément à l'aide du menu contextuel.
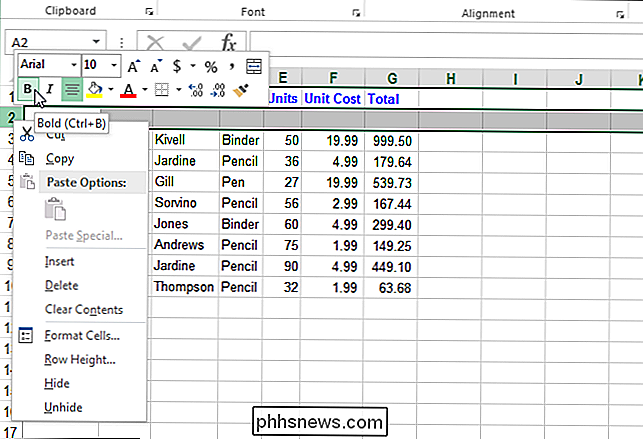
Si vous désactivez le bouton "Insérer options" alors qu'une ligne, colonne ou cellule insérée le bouton s'affiche toujours. La prochaine fois que vous insérerez une ligne, une colonne ou une cellule, le bouton "Insérer options" ne s'affichera pas.

Comment effacer votre historique de navigation dans Chrome pour iOS
Comme sur votre ordinateur de bureau, les navigateurs de vos appareils mobiles enregistrent votre historique de navigation pour vous permettre de revenir plus facilement sur les sites que vous avez été à avant. Cela signifie également que toute personne ayant accès à votre appareil peut également passer au crible votre historique de navigation, il est donc probablement dans votre intérêt de l'effacer de temps à autre.

Mot de passe oublié ou oublié administrateur dans Windows?
Cela nous est arrivé à tous à un moment ou un autre: vous allez vous connecter à votre ordinateur et vous tapez le mot de passe et vous obtenez un message Mot de passe incorrect. Vous essayez à nouveau et cela ne fonctionne pas. Ensuite, vous tapez très lentement pour vous assurer que vous n'avez pas raté n'importe quel personnage et cela ne fonctionne toujours pas!Vous a



