Comment basculer l'écran tactile et le pavé tactile avec les raccourcis clavier sous Chrome OS

Chrome OS fait bien des choses: il est rapide, super efficace et idéal pour la plupart des tâches quotidiennes. Une chose qu'elle ne fait pas très bien est de répondre aux besoins des utilisateurs, mais Google est en train de changer cela lentement. Récemment, Google a ajouté la possibilité de basculer rapidement à la fois l'écran tactile (sur les appareils tactiles compatibles, bien sûr) et le touchpad avec des raccourcis clavier simples. Ces paramètres sont techniquement encore expérimentaux, ils sont donc cachés. Voici comment les activer.
La première chose à faire est de vérifier que votre appareil Chrome OS se trouve sur le canal développeur. Les bonnes nouvelles sont que c'est vraiment très facile à faire - gardez à l'esprit que si vous voulez revenir à la stabilité ou les canaux bêta, il faudra un powerwash. Si vous êtes d'accord pour effacer vos données si vous voulez revenir en arrière (et vous devriez vraiment l'être), allez-y.
Une fois que votre appareil est prêt à lancer sur le canal de développement, vous devez sauter dans la page Chrome signale par copier / coller la commande suivante dans l'omnibox:
chrome: // flags / # ash-debug-shortcuts

Ceci vous amènera directement à la commande que vous allez activer, ce qui fait basculer le réglage est encore plus simple.
Une fois que vous êtes sur la page Flags, le paramètre que vous recherchez- Debugging Keyboard Shortcuts- sera surligné. Juste en dessous de la description (qui n'est vraiment pas super informative), il y a un bouton "activer". Allez-y et cliquez dessus.

Une fois le paramètre activé, vous devrez redémarrer le périphérique avant que la modification prenne effet. La bonne nouvelle est qu'un bouton "Reboot Now" apparaîtra au bas de l'écran. Un clic rapide et l'appareil va redémarrer.
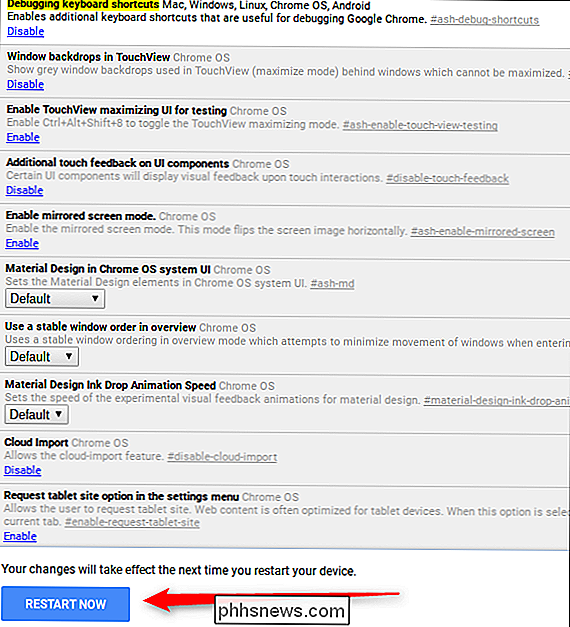
Après l'initialisation, les nouveaux raccourcis clavier devraient fonctionner. Donnez-leur une chance:
- Basculez l'écran tactile: Recherche + Maj + T
- Basculez le pavé tactile: Recherche + décalage + P
Et c'est à peu près tout. Cela peut vraiment être utile si vous êtes du type qui utilise une souris externe et ne veut pas accidentellement toucher le pointeur lorsque vous tapez. Ou si vous ne voulez pas utiliser le pavé tactile. Ou l'écran tactile. Mais les rallumer n'est guère plus qu'une frappe au clavier. Règle des raccourcis clavier.

Comment lier la clé de produit Windows au compte Microsoft
Avec la dernière version de Windows, Windows 10, vous pouvez maintenant vous soucier moins de garder une trace de cette petite clé de produit qui est toujours si important lors de l'activation de Windows. Normalement, vous n'en aurez jamais besoin de toute façon, mais il y a des cas où vous devez réinstaller Windows ou changer du matériel sur votre ordinateur et tout à coup, Windows n'est pas activé.J'a

L'offre de mise à niveau gratuite de Windows 10 est terminée:
L'offre de mise à jour gratuite de Windows 10 est enfin terminée et Microsoft cessera de harceler les utilisateurs de Windows 7 et 8.1 avec des popups de mise à niveau trompeurs. Mais Windows 7 et 8.1 ne sont pas terminés. Ce sont deux systèmes d'exploitation solides que Microsoft supportera officiellement pour les années à venir.



