Verrouillage temporaire de votre PC si quelqu'un tente de deviner votre mot de passe

Si vous craignez que quelqu'un essaie de deviner votre mot de passe Windows, vous pouvez bloquer temporairement Windows après un
En supposant que vous n'avez pas configuré Windows pour vous connecter automatiquement, Windows autorise un nombre illimité de tentatives de mot de passe pour les comptes d'utilisateurs locaux à l'écran de connexion. Bien qu'il soit pratique si vous ne vous souvenez pas de votre mot de passe, il offre également à d'autres personnes un accès illimité à votre PC. Bien qu'il existe encore des moyens pour contourner ou réinitialiser un mot de passe, configurer votre PC suspendre temporairement les tentatives d'ouverture de session après plusieurs tentatives infructueuses peut au moins aider à prévenir les tentatives d'effraction occasionnelles si vous utilisez un compte d'utilisateur local. Voici comment l'installer.
Quelques notes rapides avant de commencer. L'utilisation de ce paramètre peut permettre à quelqu'un de vous blague en tapant plusieurs fois le mot de passe de manière incorrecte, ce qui vous empêche de vous connecter à votre ordinateur pendant un certain temps. Il serait judicieux d'avoir un autre compte administrateur qui peut déverrouiller le compte habituel.
Ces paramètres ne s'appliquent également qu'aux comptes d'utilisateurs locaux et ne fonctionneront pas si vous vous connectez à Windows 8 ou 10 en utilisant un compte Microsoft. Si vous souhaitez utiliser les paramètres de verrouillage, vous devez d'abord rétablir votre compte Microsoft local. Si vous préférez continuer à utiliser votre compte Microsoft, vous pouvez vous connecter à votre page de paramètres de sécurité et vous y connecter. Vous pourrez ainsi modifier la validation en deux étapes, configurer des appareils de confiance, etc. Malheureusement, il n'existe aucun paramètre de verrouillage pour les comptes Microsoft qui fonctionne comme celui que nous couvrons ici pour les comptes locaux. Toutefois, ces paramètres fonctionneront très bien pour les comptes d'utilisateurs locaux dans Windows 7, 8 et 10.
Utilisateurs à domicile: définir une limite de connexion avec l'invite de commande
Si vous utilisez une édition de Windows à domicile, vous devrez utiliser l'invite de commande pour définir une limite pour les tentatives de connexion. Vous pouvez également définir cette limite si vous utilisez une édition Pro ou Enterprise de Windows, mais si vous utilisez l'une de ces éditions, vous pouvez le faire beaucoup plus facilement à l'aide de l'éditeur de stratégie de groupe local (que nous abordons un peu plus loin). dans cet article).
Veuillez noter que vous devrez suivre toutes les instructions suivantes sinon vous risquez de vous retrouver complètement bloqué.
Pour commencer, vous devez ouvrir l'invite de commande avec les privilèges administratifs. . Cliquez avec le bouton droit sur le menu Démarrer (ou appuyez sur Windows + X sur votre clavier) pour ouvrir le menu Utilisateurs avancés, puis cliquez sur Invite de commandes (Admin).
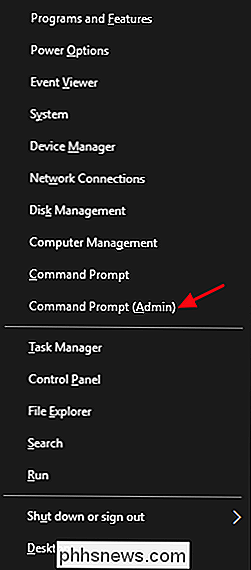
Remarque : si PowerShell s'affiche à la place de Invite de commandes le menu Utilisateurs avec pouvoir, c'est un commutateur qui a été créé avec la mise à jour des créateurs pour Windows 10. Il est très facile de revenir à l'invite de commande du menu Utilisateurs avec pouvoir, ou de lancer PowerShell. Vous pouvez faire à peu près tout ce que vous pouvez faire dans PowerShell dans l'invite de commandes, plus beaucoup d'autres choses utiles
À l'invite, tapez la commande suivante, puis appuyez sur Entrée:
net accounts
répertorie votre politique de mot de passe actuelle, qui par défaut devrait être "Seuil de verrouillage: Jamais, " , ce qui signifie que votre compte ne vous bloquera pas quel que soit le nombre de mots de passe entrés incorrectement. Commencez par définir le seuil de verrouillage sur le nombre de tentatives d'ouverture de session que vous souhaitez autoriser avant que la connexion ne soit temporairement verrouillée. Vous pouvez définir le nombre à tout ce que vous voulez, mais nous vous recommandons de le régler à au moins trois. De cette façon, vous avez la possibilité de taper accidentellement un mot de passe erroné une ou deux fois avant de vous verrouiller. Tapez simplement la commande suivante, en remplaçant le nombre à la fin par le nombre de tentatives de mot de passe que vous voulez autoriser
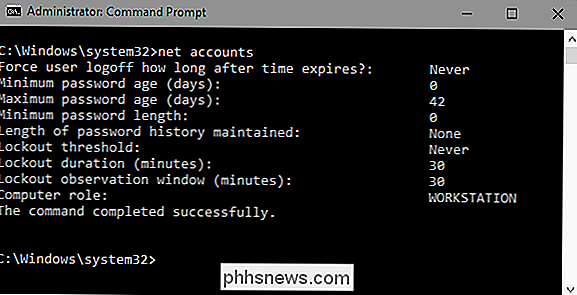
net accounts / lockoutthreshold: 3
Vous allez maintenant définir une durée de verrouillage. Ce nombre spécifie combien de temps, en minutes, un compte sera verrouillé si le seuil d'échec des tentatives de mot de passe est atteint. Nous recommandons 30 minutes, mais vous pouvez définir ce que vous voulez ici.
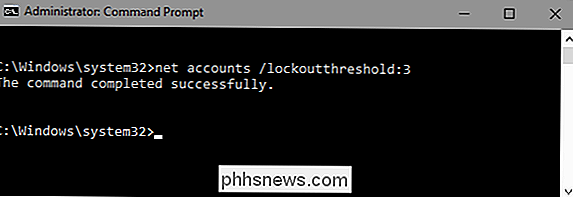
net accounts / lockoutduration: 30
Et enfin, vous allez définir une fenêtre de verrouillage. Ce nombre spécifie la durée en minutes avant que le compteur des tentatives de mot de passe échouées soit réinitialisé, en supposant que le seuil de verrouillage réel n'est pas atteint. Par exemple, disons que la durée de verrouillage est de 30 minutes et que le seuil de verrouillage est de trois tentatives. Vous pourriez entrer deux mauvais mots de passe, attendre 30 minutes après la dernière tentative de mauvais mot de passe, puis effectuer trois essais supplémentaires. Définissez la fenêtre de verrouillage à l'aide de la commande suivante, en remplaçant le nombre à la fin par le nombre de minutes que vous souhaitez utiliser. Encore une fois, nous avons l'impression que 30 minutes est une bonne quantité de temps.
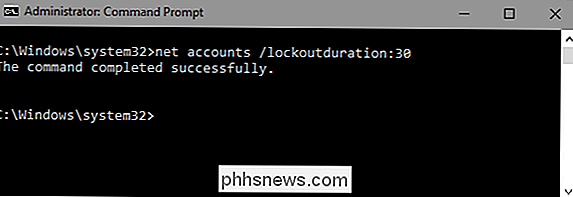
net accounts / lockoutwindow: 30
Lorsque vous avez terminé, vous pouvez utiliser la commande net accounts pour revoir vos paramètres. Ils devraient ressembler aux paramètres ci-dessous, en fonction de ce que vous avez choisi.
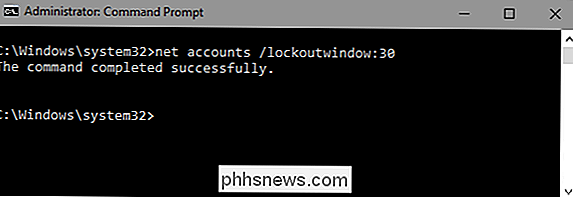
Maintenant vous êtes prêt. Votre compte empêchera automatiquement les utilisateurs de se connecter si le mot de passe est saisi de manière incorrecte trop de fois. Si jamais vous voulez changer ou supprimer les paramètres, répétez simplement les étapes avec les nouvelles options que vous voulez.
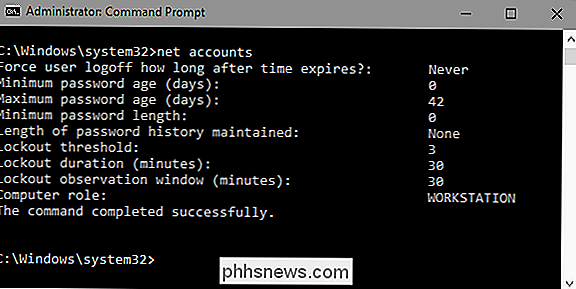
Et voici comment cela fonctionne en pratique. L'écran de connexion ne donne aucune indication qu'un seuil de verrouillage est en place ou combien de tentatives vous avez. Tout apparaîtra comme toujours jusqu'à ce que vous ayez entré suffisamment de tentatives de mot de passe pour atteindre le seuil. À ce stade, vous recevrez le message suivant. Et encore, il n'y a aucune indication sur combien de temps le compte est verrouillé.
Si vous voulez désactiver le paramètre, tout ce que vous avez à faire est de revenir dans une invite de commande administrative et de définir le seuil de compte à 0 en utilisant commande suivante.
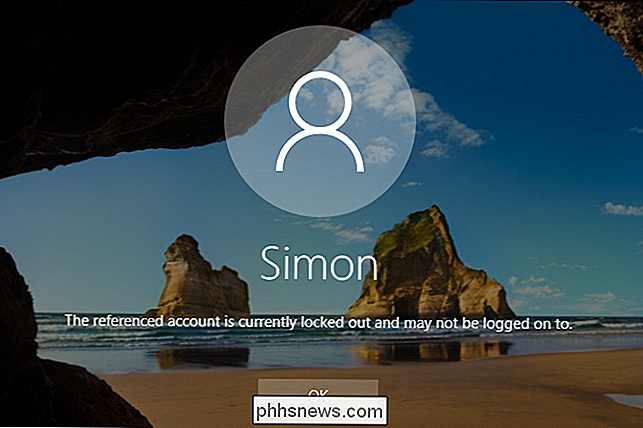
net accounts / lockoutthreshold: 0
Vous n'avez pas besoin de vous soucier des deux autres paramètres. Lorsque vous définissez le seuil de verrouillage sur 0, les paramètres de durée de verrouillage et de verrouillage deviennent inapplicables
Utilisateurs professionnels et professionnels: définissez une limite de connexion avec l'éditeur de stratégie de groupe local
Si vous utilisez une édition Pro ou Entreprise La méthode la plus simple pour définir une limite de connexion est l'éditeur de stratégie de groupe local. Remarque importante: si votre PC fait partie d'un réseau d'entreprise, il est très probable que les paramètres de stratégie de groupe régissant la limite de connexion soient déjà définis au niveau du domaine et remplacent tout ce que vous définissez dans la stratégie de groupe locale. Et si vous faites partie d'un réseau d'entreprise, vous devriez toujours vérifier auprès de votre administrateur avant de faire des changements comme celui-ci, de toute façon.
La stratégie de groupe est un outil puissant. Si vous ne l'avez pas déjà utilisé, nous vous suggérons d'en apprendre un peu plus sur ce qu'il peut faire avant de commencer. En outre, si vous souhaitez appliquer une stratégie uniquement à des utilisateurs spécifiques sur un PC, vous devrez effectuer quelques étapes supplémentaires pour configurer les éléments.
Pour ouvrir l'Éditeur de stratégie de groupe local, cliquez sur Démarrer, tapez "gpedit". msc », puis cliquez sur le résultat. Sinon, si vous souhaitez appliquer la stratégie à des utilisateurs ou à des groupes spécifiques, ouvrez le fichier MSC que vous avez créé pour ces utilisateurs.
Dans l'Editeur de stratégie de groupe local, dans la partie gauche, accédez à Configuration ordinateur> Paramètres Windows> Paramètres de sécurité> Stratégies de compte> Stratégie de verrouillage du compte. Sur le côté droit, double-cliquez sur le paramètre "Seuil de verrouillage du compte"
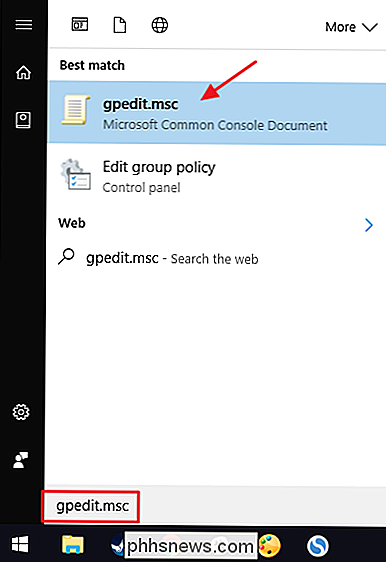
Dans la fenêtre des propriétés du paramètre, notez que par défaut, il est défini "0 tentatives de connexion invalides", ce qui signifie que le paramètre est désactivé . Pour changer cela, il suffit de sélectionner un nouveau nombre supérieur à un. Nous vous recommandons de régler ce paramètre à au moins trois pour vous assurer que vous ne vous verrouillez pas hors de votre propre système lorsque vous saisissez accidentellement le mauvais mot de passe. Cliquez sur "OK" lorsque vous avez terminé.
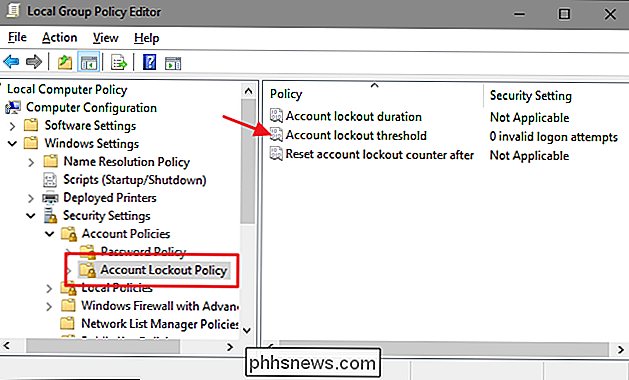
Windows configure maintenant automatiquement les deux paramètres associés à trente minutes. La "Durée de verrouillage du compte" contrôle la durée pendant laquelle le PC est bloqué contre d'autres tentatives de connexion lorsque le seuil de verrouillage du compte que vous avez défini est atteint. "Réinitialiser le compteur de verrouillage de compte après" contrôle combien de temps doit s'écouler après la dernière tentative d'échec du mot de passe avant la réinitialisation du compteur de seuils. Par exemple, dites que vous entrez un mot de passe invalide, puis entrez un autre mot de passe invalide immédiatement, mais vous n'essayez pas une troisième fois. Trente minutes après cette deuxième tentative (au moins, en fonction des réglages que nous avons utilisés ici), le compteur se réinitialiserait et vous pourriez faire trois autres essais.
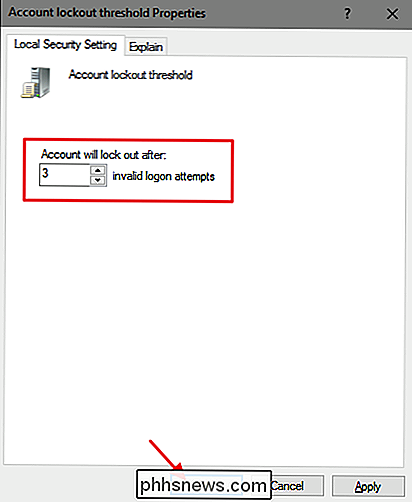
Vous ne pouvez pas changer ces valeurs ici, alors allez-y et cliquez sur le bouton "OK"
Dans la fenêtre principale de l'éditeur de stratégie de groupe local, vous verrez que les trois paramètres du dossier "Stratégie de verrouillage du compte" ont changé pour refléter la nouvelle configuration. Vous pouvez modifier l'un des paramètres en double-cliquant dessus pour ouvrir leurs fenêtres de propriétés, mais honnêtement, trente minutes est un paramètre assez solide pour la durée de verrouillage et la réinitialisation du compteur de verrouillage.
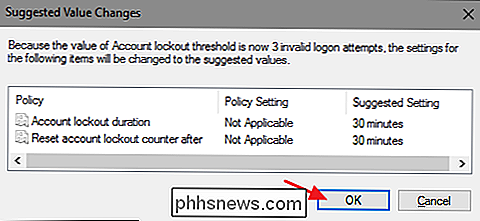
Une fois que vous avez défini les paramètres souhaités Pour utiliser, fermez l'Éditeur de stratégie de groupe local. Les paramètres ont lieu immédiatement, mais comme ils affectent la connexion, vous devez vous déconnecter et vous reconnecter pour voir la stratégie en vigueur. Et si vous souhaitez réactiver le tout, revenez et réglez le paramètre "Seuil de verrouillage du compte" sur 0.
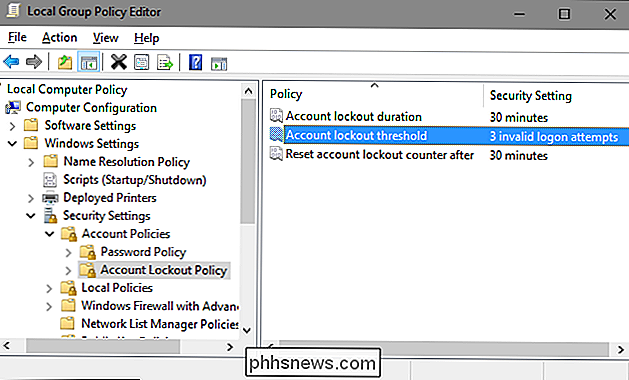

Association d'un haut-parleur Bluetooth à Google Home
Le haut-parleur de Google Home sonne plutôt bien, mais le Home Mini fait un peu défaut. Maintenant, vous pouvez coupler n'importe quel Home ou Home Mini avec un haut-parleur Bluetooth pour une meilleure expérience audio. Remarque: Nous utilisons Android dans nos exemples ici, mais le processus est le même sur iOS.

Comment déplacer vos documents, votre musique et d'autres dossiers ailleurs dans Windows
Par défaut, Windows stocke vos dossiers personnels comme Documents, Musique, Images et Vidéos dans C: Users. Si vous voulez les déplacer sur un disque secondaire, par exemple, si vous avez un SSD qui ne peut pas contenir tous vos fichiers, vous pouvez le faire avec une option de menu simple. Ces dossiers sont stockés dans votre dossier utilisateur (donc , si votre nom de compte utilisateur est Simon, vous les trouverez sur C: Users Simon).



