Comment diffuser des jeux avec NVIDIA GameStream sur n'importe quel ordinateur, tablette ou smartphone

La technologie GameStream de NVIDIA vous permet de diffuser des jeux depuis un PC Windows alimenté par GeForce vers un autre périphérique. Il ne prend officiellement en charge que les périphériques SHIELD basés sur Android de NVIDIA, mais avec un client GameStream open source tiers nommé Moonlight, vous pouvez diffuser des jeux sur des PC Windows, Mac, PC Linux, iPhones, iPad et autres appareils Android SHIELD. .
NVIDIA GameStream vs. Steam In-Home Streaming
CONNEXION: Comment utiliser Steam In-Home Streaming
Avant de vous montrer comment cela fonctionne, il est intéressant de noter que le Streaming à la maison de Steam pourrait être une meilleure solution pour certains. Steam vous permet de diffuser depuis un PC Windows vers un autre PC Windows, un Mac, une machine à vapeur, un appareil Steam Link ou un PC sous Linux. Donc, si vous utilisez une de ces plates-formes, c'est une très bonne option.
Cependant, il n'y a aucun moyen de diffuser depuis Steam vers un appareil iOS ou Android, que Moonlight / GameStream peut faire . Il est également possible que GameStream fonctionne mieux que Steam In-Home Streaming sur certains systèmes. GameStream est la solution optimisée de NVIDIA et s'intègre directement dans l'application GeForce Experience fournie avec les pilotes graphiques de NVIDIA. Enfin, GameStream propose également «Remote Streaming», qui vous permet officiellement de diffuser des jeux depuis votre ordinateur personnel sur Internet si vous disposez d'une connexion Internet suffisamment rapide. Le streaming à la maison de Steam ne le permet pas: il est uniquement à domicile sur votre réseau local, comme son nom l'indique.
Première étape: configurer NVIDIA GameStream sur votre PC
Vous devez d'abord définir NVIDIA GameStream sur votre PC Windows. N'oubliez pas que vous devez utiliser une carte vidéo NVIDIA pour que cela fonctionne.
Si vous n'avez pas installé le logiciel GeForce Experience, vous devrez le télécharger à partir de NVIDIA et l'installer. Ensuite, lancez l'application "GeForce Experience" à partir de votre menu Démarrer.
Cliquez sur l'onglet "Préférences" en haut de la fenêtre GeForce Experience et sélectionnez la catégorie "SHIELD". Assurez-vous que la case "Autoriser ce PC à diffuser les jeux sur les appareils SHIELD" est cochée
Si votre matériel graphique est trop ancien ou pas assez puissant pour cela, vous ne pourrez pas activer cette option
. connectez-vous via Moonlight, vous serez en mesure de lancer des jeux à partir d'une liste. Tous les jeux que GeForce Experience détecte automatiquement sur votre PC sont affichés dans l'onglet "Jeux" de l'expérience GeForce, et seront disponibles pour jouer. Si vous souhaitez ajouter des jeux personnalisés que GeForce Experience n'a pas trouvés automatiquement, vous pouvez les ajouter à la liste des jeux sous Préférences> Bouclier. Vous pouvez réellement ajouter n'importe quel programme ici - même des programmes de bureau.
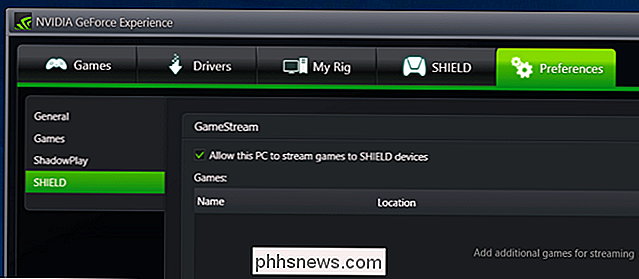
Si vous souhaitez diffuser tout votre bureau, cliquez sur le bouton + à droite de la liste et ajoutez le programme suivant:
C: windows system32 mstsc.exe
Vous pouvez cliquer sur le bouton "Modifier" et renommer l'entrée "Windows Desktop" après
Deuxième étape: Installer Moonlight et démarrer le streaming
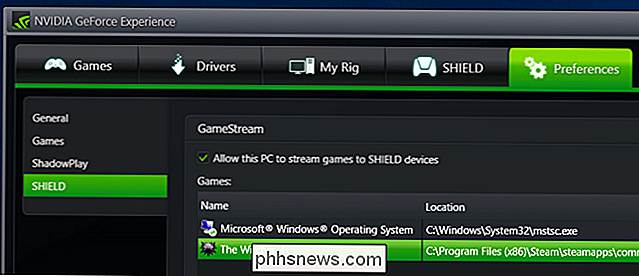
ASSOCIÉ:
Transformer un Raspberry Pi dans une machine à vapeur avec Moonlight Maintenant, visitez le site Web Moonlight Game Streaming et téléchargez le client pour votre appareil de choix. Vous trouverez des clients pour Windows, Mac OS X, Linux, Android, Amazon Fire, iPhone, iPad, Raspberry Pi et Samsung VR. Nous avons déjà montré comment utiliser Moonlight avec un Raspberry Pi pour créer votre propre machine à vapeur.
Après avoir installé Moonlight, ouvrez l'application et celle-ci devrait automatiquement détecter votre PC compatible GameStream si l'appareil et votre PC sont allumés. le même réseau local. Dans Moonlight, sélectionnez votre PC dans la liste et cliquez ou appuyez sur "Pair" pour jumeler Moonlight avec votre PC de jeu.
Si le PC fonctionnant Moonlight n'apparaît pas automatiquement, vous devrez ajouter manuellement son adresse IP locale. Trouvez l'adresse IP du PC Windows et entrez-la dans votre application cliente Moonlight.
L'application Moonlight vous donnera un code PIN. Entrez-le dans la fenêtre contextuelle "SHIELD is connecting to connect" qui apparaît sur votre PC et vos appareils seront appariés.
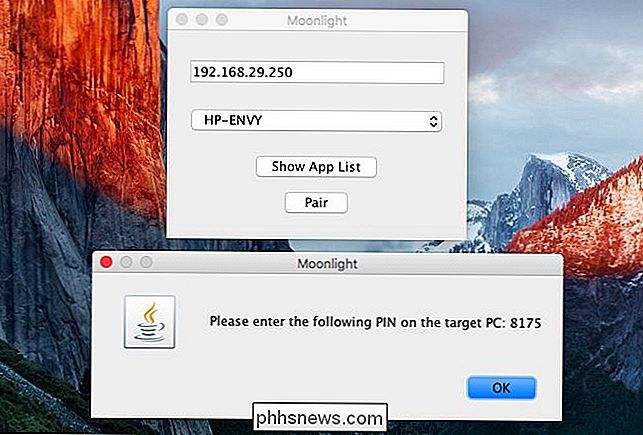
Vous ne voyez pas la boîte de dialogue de demande de code PIN? Nous avons aussi eu ce problème. Pour résoudre ce problème, ouvrez l'application NVIDIA Control Panel sur le PC Windows, cliquez sur le menu "Desktop" et sélectionnez "Afficher l'icône de la barre de notification". La prochaine fois que vous tenterez d'apparier vos périphériques, le code PIN s'affichera.

Pour quelque raison que ce soit, le pop-up PIN est lié à cette icône de la barre d'état système, et il n'apparaîtra pas si vous ne l'avez pas activé.
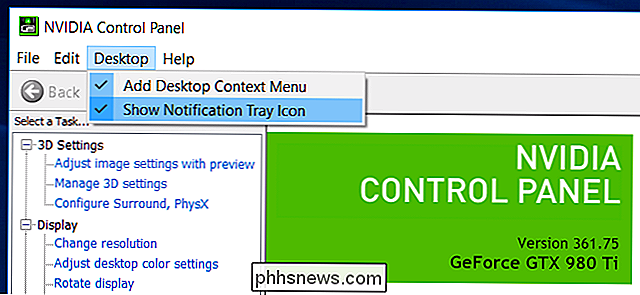
Vous pouvez maintenant jouer à des jeux avec n'importe quelle méthode de contrôle . La plupart des contrôleurs de jeu - des contrôleurs Xbox aux contrôleurs PlayStation et encore moins communs - devraient fonctionner. Sur un ordinateur, une souris et un clavier fonctionneront également. Cependant, l'utilisation d'une souris correctement avec Moonlight sur Android nécessitera un appareil enraciné.
Sur un appareil Android ou iOS, vous pouvez utiliser les commandes à écran tactile avec un clavier à l'écran
Consultez le guide d'installation officiel Moonlight pour plus d'informations sur les commandes tactiles, les jeux en streaming sur Internet et les conseils de dépannage généraux.
Si vos performances ne sont pas excellentes, beaucoup de choses pourraient être en cause. La vitesse de votre routeur sans fil et de votre réseau est importante, de même que les spécifications du PC en streaming. Même le dispositif recevant le jeu peut nécessiter des spécifications raisonnablement élevées, car Moonlight n'a pas nécessairement le décodage le plus optimisé. Essayez-le sur quelques appareils pour voir ce qui fonctionne, et si vous utilisez un ordinateur, assurez-vous d'essayer le streaming Steam à la maison.

Crédit image: Maurizio Pesce sur Flickr

Comment contrôler votre Home Cinéma avec une télécommande Logitech Harmony
Vous avez donc une nouvelle télécommande Logitech Harmony, prête à contrôler l'ensemble de votre home cinéma, mais l'un de vos appareils est un PC de cinéma maison. Ne vous inquiétez pas: votre télécommande Harmony peut aussi contrôler votre PC, mais ce n'est pas tout à fait évident. Selon la télécommande dont vous disposez, vous avez quelques options pour contrôler votre PC multimédia.

Outils gratuits pour personnaliser le menu contextuel du clic droit
Vous recherchez un programme gratuit pour personnaliser ou modifier le menu contextuel du bureau ou de l'explorateur sous Windows? L'une des principales raisons pour lesquelles les gens utilisent Windows sur Mac est que le fait de cliquer sur quelque chose est plus naturel dans Windows. Alors pourquoi ne pas surcharger le menu contextuel pour le rendre encore plus utile qu'il ne l'est déjà?D



