Comment configurer votre hub Insteon (et commencer à ajouter des périphériques)

Insteon est l'une des lignes de produits smarthome les plus populaires - et sans doute la plus puissante - sur le marché. Si vous débutez avec Insteon, voici comment configurer votre hub et votre premier appareil
Qu'est-ce que Insteon?
CONNEXES: Que sont les produits Smarthome "ZigBee" et "Z-Wave"? ?
Insteon, à son plus simple, est une gamme de produits smarthome. Insteon fabrique des prises intelligentes, des ampoules et interrupteurs intelligents, un thermostat intelligent, des détecteurs de mouvement, des caméras de sécurité et d'autres produits conçus pour être une sorte de «guichet unique» pour tous vos besoins. Vous avez juste besoin d'un hub Insteon ou Hub Pro pour contrôler tout cela.
Contrairement à beaucoup d'autres hubs smarthome, qui utilisent Wi-Fi, ZigBee ou Z-Wave pour communiquer avec différents produits, Insteon utilise son propre protocole propriétaire. Il a un support limité pour quelques produits non-Insteon - comme le thermostat Nest et Amazon Echo - mais n'offre aucune intégration avec IFTTT.
Au lieu de cela, la puissance réelle d'Insteon est combinée avec un système X10. En fait, c'est vraiment son plus grand tirage. Insteon peut être très simple avec des fonctionnalités de base, ou il peut être très compliqué et très puissant (pour ne pas mentionner coûteux). Si vous cherchez quelque chose de plus au milieu (modérément puissant et convivial), cependant, Insteon peut ne pas vous convenir.
Comment configurer votre Hub
Vous avez donc un hub Insteon et un ou deux produits que vous voulez contrôler avec. Les configurer est assez simple: d'abord, prenez votre Hub et branchez-le dans le mur et votre routeur via Ethernet. Assurez-vous qu'il est facilement accessible, car vous devrez y accéder à nouveau dans un instant
Téléchargez et installez l'application Insteon for Hub, disponible pour iOS et Android. Choisissez "Créer un nouveau compte Insteon" sur la première page. Acceptez les termes de la licence et créez votre compte.
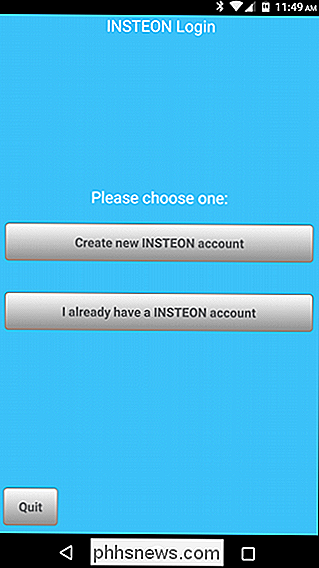
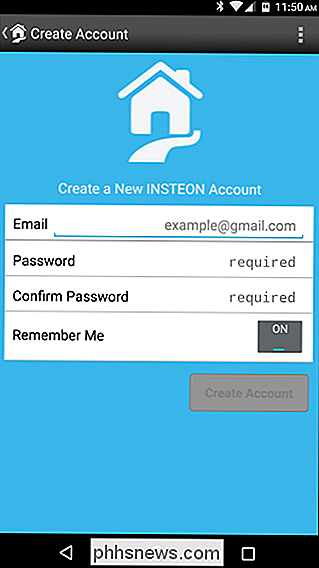
Connectez votre concentrateur (si ce n'est déjà fait) et appuyez sur Suivant dans l'application.
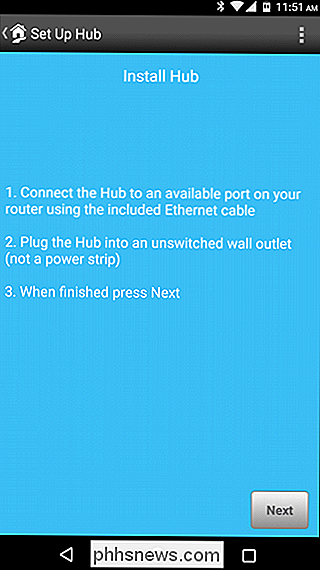
Ensuite, un nom d'utilisateur et un mot de passe vous seront demandés. Vous le trouverez sur un autocollant au bas de votre hub. Alternativement. Vous pouvez appuyer sur le bouton "Scanner le code QR" et scanner le code QR situé au bas de votre concentrateur.
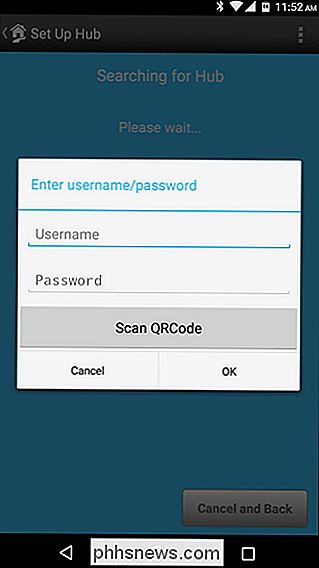

Une fois votre hub identifié, Insteon vous invitera à ajouter des périphériques.
Comment ajouter un nouveau périphérique
Prenez l'appareil que vous voulez ajouter - nous utiliserons une prise intelligente extérieure pour notre exemple - et prenez une photo du code QR et du code de l'appareil sur son autocollant. Ceci est particulièrement utile si vous le placez dans un endroit difficile à atteindre.
Ensuite, connectez l'appareil et continuez le processus. Si c'est votre premier appareil, Insteon vous amènera directement à l'écran "Ajouter un appareil". Sinon, vous devrez vous y rendre à partir de l'écran d'accueil de l'application en accédant à Pièces> Tous les appareils, puis en cliquant sur le signe "+" dans le coin supérieur droit.
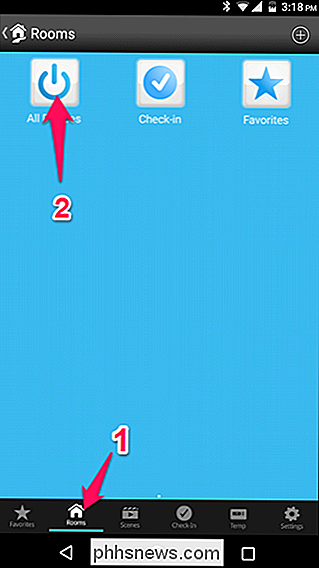
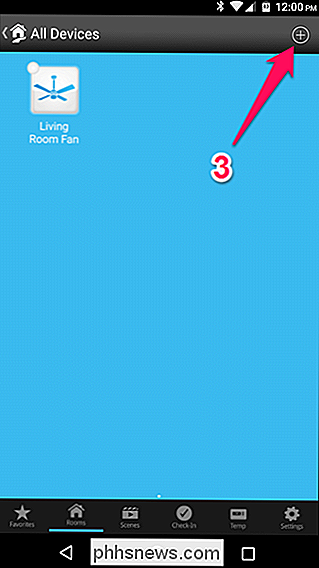
Sur l'écran Ajouter un appareil, Insteon vous présentera une liste d'appareils possibles. Appuyez sur celui qui correspond à l'appareil que vous ajoutez. Dans notre cas, nous ajoutons un module de plug-in, donc nous tapoterons dessus.
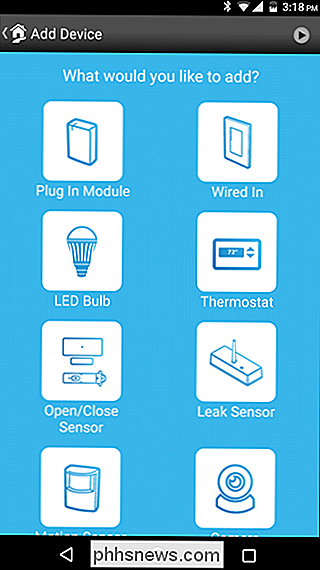
(Si votre périphérique n'est pas listé, faites défiler vers le bas et choisissez "Autre périphérique INSTEON").
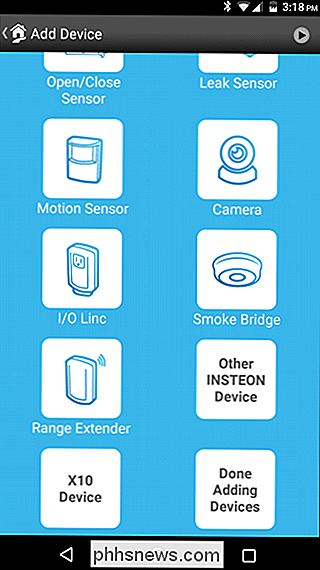
Suivant , appuyez et maintenez le bouton "Set" sur votre appareil jusqu'à ce qu'il bipe ou commence à clignoter, ou appuyez sur le bouton "Ajouter par ID" au bas de votre écran, et tapez le numéro d'identification de l'appareil. Insteon va rechercher et configurer votre appareil
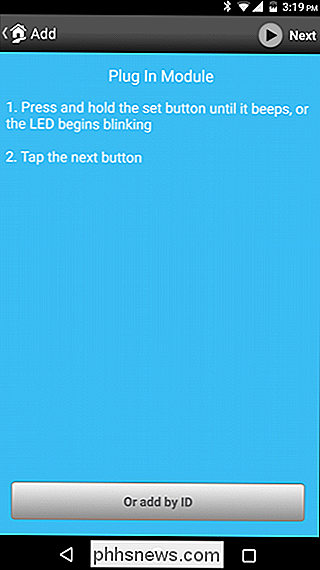
Une fois qu'il a trouvé votre appareil, vous pouvez lui donner un nom, choisir une icône, l'assigner à une pièce et personnaliser un certain nombre d'autres paramètres.
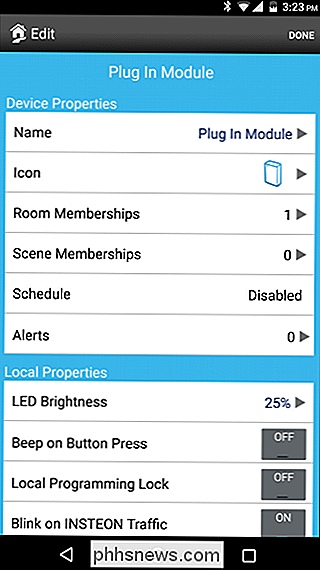
Quand vous ' Pour terminer, appuyez sur "Terminé".
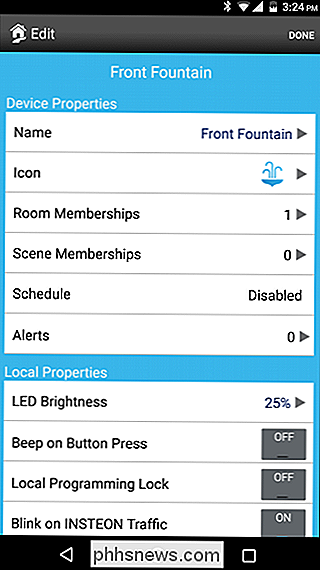
L'appareil apparaîtra sur votre écran principal Insteon, et vous pourrez l'activer et le désactiver à partir de cet endroit
CONNEXION: Comment contrôler votre Smarthome d'Insteon avec l'Amazone Echo
Certains appareils Insteon prennent également en charge Amazon Echo, tandis que d'autres sont plus à moitié pris en charge. Mais si vous mettez ces appareils dans des scènes, vous pouvez les contrôler avec votre voix de cette façon. Si vous avez un écho, assurez-vous de lire notre guide sur la mise en place avec Insteon pour plus d'informations.

Calmez les ventilateurs de votre PC avec des adaptateurs en ligne bon marché
À Moins de jouer constamment avec l'un de ces cubes fidèles, votre PC de jeu est probablement le plus bruyant de votre bureau. n'a pas réellement un haut-parleur. Vous pouvez complètement reconstruire votre PC en une déclaration de subtilité efficace, à basse puissance et refroidie à l'eau ... ou vous pouvez acheter ces adaptateurs en ligne pour une alternative rapide et bon marché.

Comment enregistrer un appel téléphonique sur un iPhone
Vous avez donc décidé d'enregistrer un appel téléphonique. Peut-être que vous effectuez une opération de piqûre délicate ... ou peut-être vous voulez juste vous assurer que vous obtenez le meilleur service client possible. Quelles que soient vos raisons, les choses sont un peu difficiles sur un iPhone L'enregistrement des appels est-il légal Avant de commencer à enregistrer des appels téléphoniques, il est important de savoir que, selon l'endroit où vous vivez, illégal.


![Téléphonie hébergée: quels sont les avantages? [Parrainé]](http://phhsnews.com/img/how-to-2018/hosted-telephony-what-are-benefits.jpg)
