Comment régler les minuteries, les alarmes et les chronomètres dans Windows 10

Pour une raison quelconque, Windows n'incluait pas les alarmes, les minuteries et les chronomètres avant le passage de Windows 8. Windows 10 améliore ces fonctionnalités et cette fonction de base fonctionne désormais comme sur tous les autres systèmes d'exploitation
Définir une alarme
Les alarmes fonctionnent exactement comme vous le souhaitez. Vous définissez une heure (et des jours) pour que l'alarme se déclenche, sélectionne un son d'alarme, donne une étiquette à l'alarme et vous partez pour les courses.
Appuyez sur Démarrer, tapez "alarmes" dans le champ de recherche, puis cliquez sur le résultat "Alarmes & Horloge"
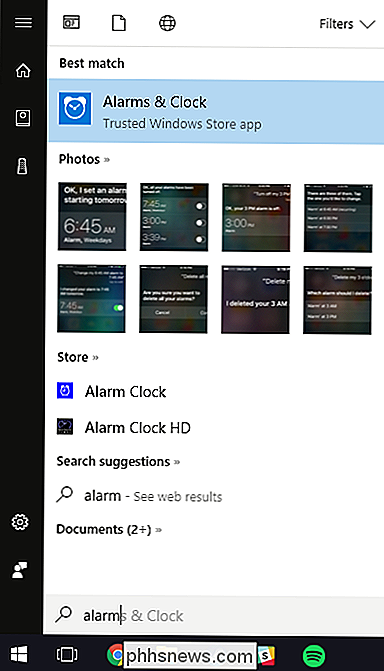
Vous pouvez activer ou désactiver les alarmes qui existent déjà en cliquant sur le bouton à leur droite
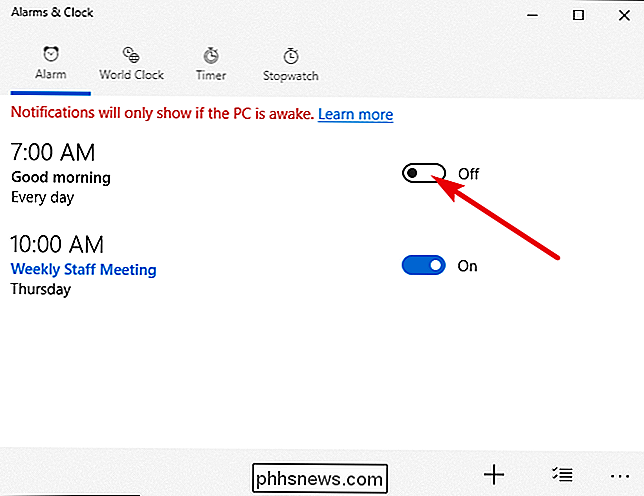
Pour créer une nouvelle alarme, cliquez sur le bouton plus (+)
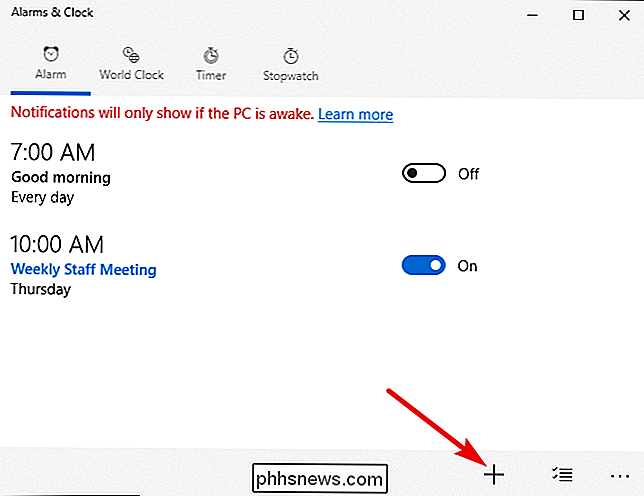
Utilisez la molette de défilement pour définir une heure, puis cliquez sur les liens sous chacun des éléments restants pour configurer un nom d'alarme, si l'alarme se répète (et sur quels jours), le son à utiliser et combien de temps en appuyant sur le bouton snooze vous donne. Lorsque vous avez terminé, cliquez sur le bouton "Enregistrer"
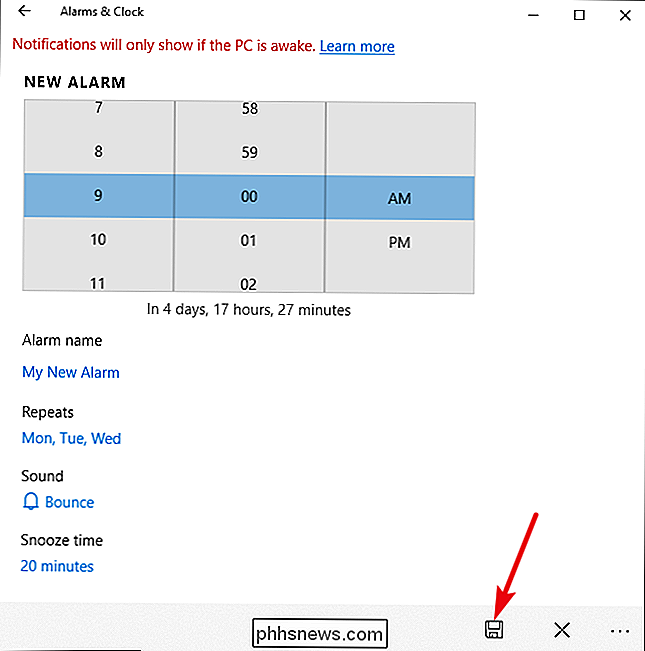
Lorsque vous avez terminé, votre nouvelle alarme est automatiquement activée, mais vous pouvez l'activer ou la désactiver comme toute autre alarme.
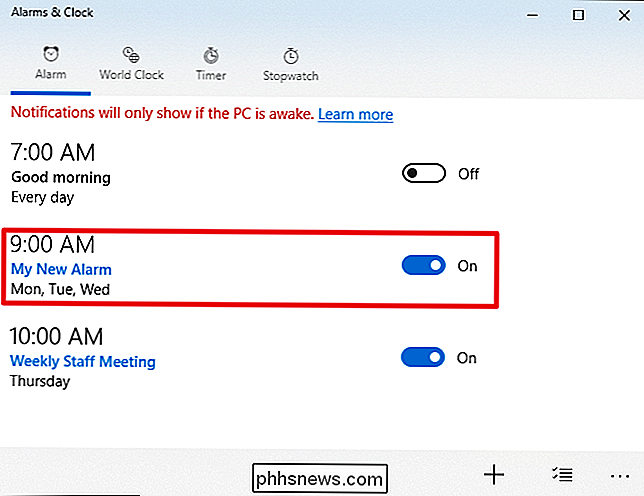
Lorsque votre alarme se déclenche , vous recevrez une notification au-dessus de la barre d'état système de Windows. Cliquez sur le bouton "Dismiss" pour arrêter le son de la minuterie ou le bouton "Snooze" pour répéter l'horloge pendant la durée préréglée. Vous pouvez même utiliser la liste déroulante pour ajuster le temps de répétition
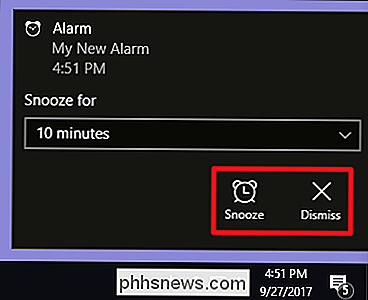
Pour supprimer une alarme, cliquez sur le bouton «Sélectionner les alarmes» dans le coin inférieur droit de la fenêtre «Alarmes et horloges». les alarmes que vous souhaitez supprimer, puis cliquez sur le bouton "Supprimer"

Définir une minuterie
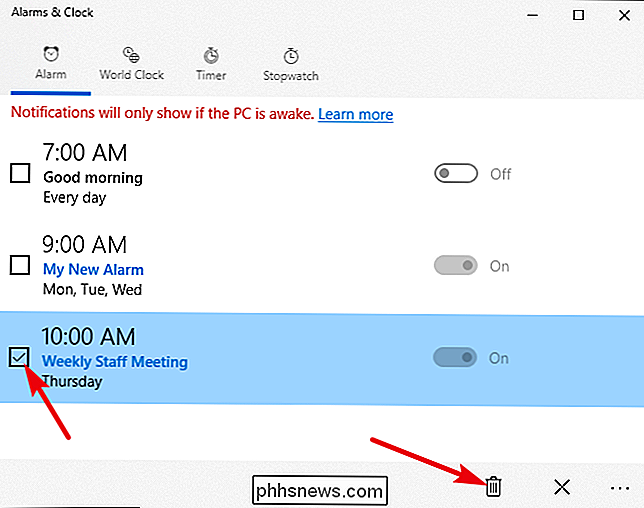
Les minuteries sont un autre ajout bienvenu à Windows. Dans l'application "Alarms & Clock", passez à l'onglet "Timer". Ici, vous pouvez voir toutes les minuteries que vous avez déjà configurées (ou une minuterie par défaut si c'est la première fois que vous avez visité l'application).
Cliquez sur le bouton "Jouer" pour démarrer une minuterie. Le bouton "Reset" a une double fonction. Si la minuterie ne fonctionne pas, elle ouvre une page d'édition dans laquelle vous pouvez changer la minuterie. Si la minuterie est en marche, le bouton "Reset" réinitialise la minuterie.
En cliquant sur le bouton "Expand" (la double flèche), la minuterie se remplit pour remplir tout l'écran, comme indiqué ci-dessous. Cliquez à nouveau sur le bouton "Développer" sur cet écran pour revenir à l'affichage normal
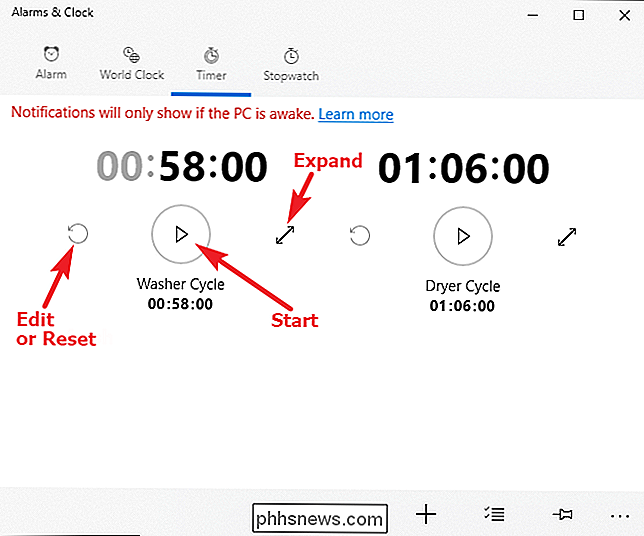
Pour créer un nouveau minuteur, cliquez sur le bouton plus (+) dans le coin inférieur droit.
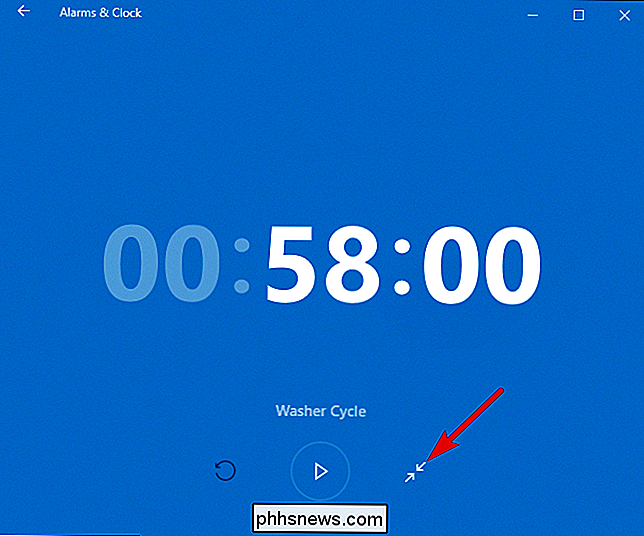
Utilisez la molette pour régler l'heure , puis cliquez sur le lien sous "Nom du temporisateur" pour nommer votre temporisateur. Contrairement à la fonction d'alarme, vous ne pouvez pas définir des sons différents pour des minuteurs différents. Lorsque vous avez terminé, cliquez sur le bouton "Enregistrer".
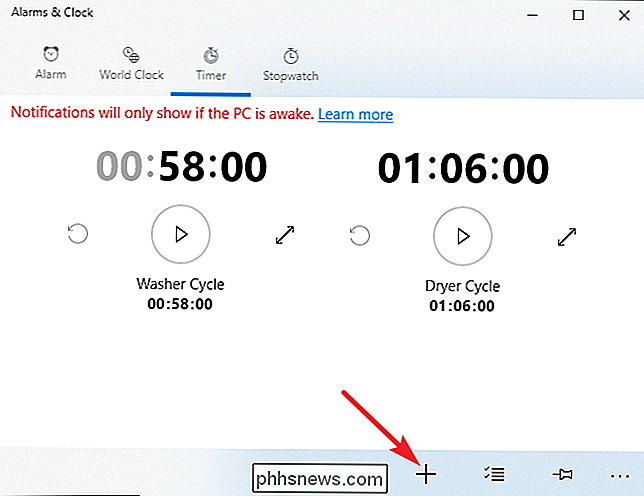
Une fois la minuterie terminée, vous recevrez une notification au-dessus de la barre d'état système de Windows. Cliquez sur le bouton "Dismiss" pour arrêter le son de la minuterie
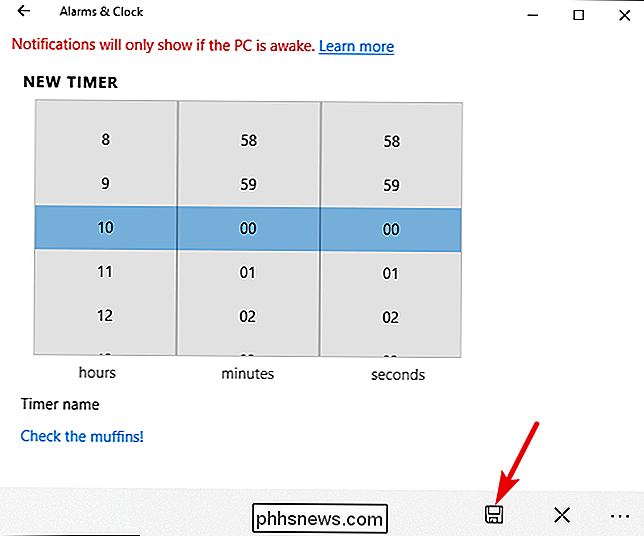
Pour supprimer une minuterie, cliquez sur le bouton "Select Alarms" en bas à droite de la fenêtre "Alarms & Clock"
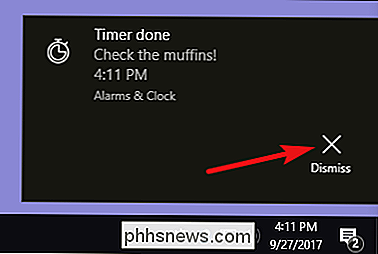
Sélectionnez les minuteurs que vous voulez supprimer, puis cliquez sur le bouton "Supprimer"
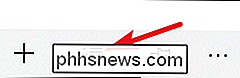
Définir un chronomètre
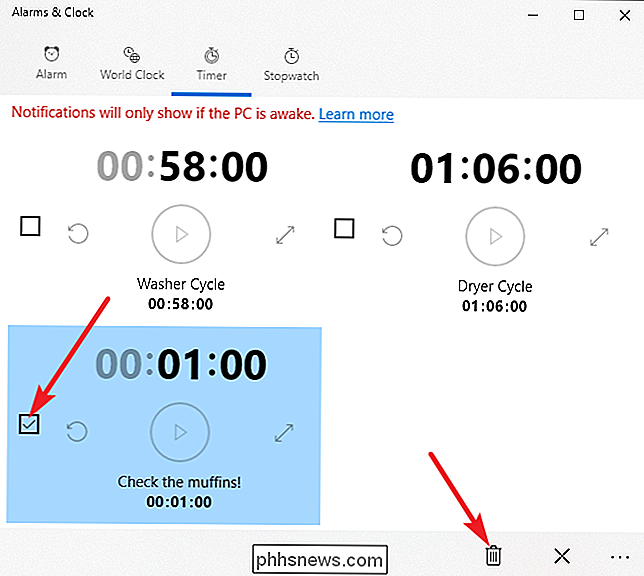
Le chronomètre est super simple à utiliser. Contrairement aux alarmes et aux minuteurs, vous n'avez qu'un seul chronomètre.
Lorsque le chronomètre est arrêté, vous pouvez cliquer sur le bouton "Réinitialiser" à gauche de la montre pour réinitialiser l'horloge à 00:00. Pour démarrer la montre, cliquez sur le bouton "Play".
Cliquez sur le bouton "Expand" (la double flèche) pour agrandir le chronomètre afin de remplir tout l'écran, comme indiqué ci-dessous. Cliquez à nouveau sur le bouton "Développer" sur cet écran pour revenir à l'affichage normal.
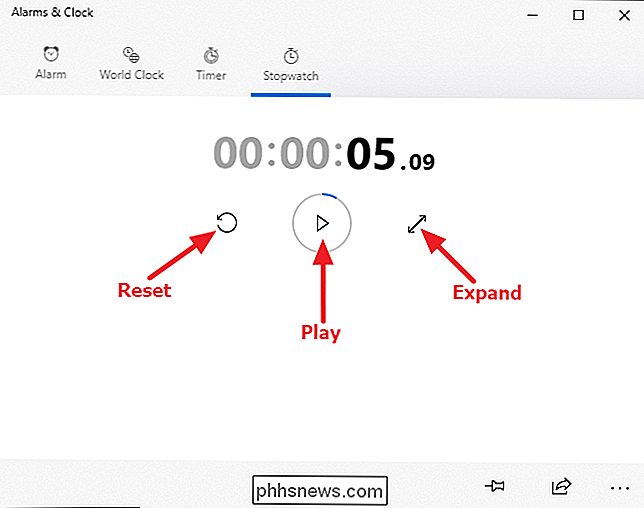
Pendant que le chronomètre est en cours d'exécution, vous pouvez mettre la montre en pause ou cliquer sur l'icône de drapeau pour enregistrer un tour. > "Alarms & Clock" est une addition bienvenue à Windows. Malheureusement, il n'est pas entièrement intégré dans le système, ce qui signifie que vous devez toujours l'utiliser en tant qu'application autonome. Par conséquent, vous pouvez l'épingler au menu Démarrer ou à la barre des tâches si vous prévoyez de l'utiliser fréquemment.
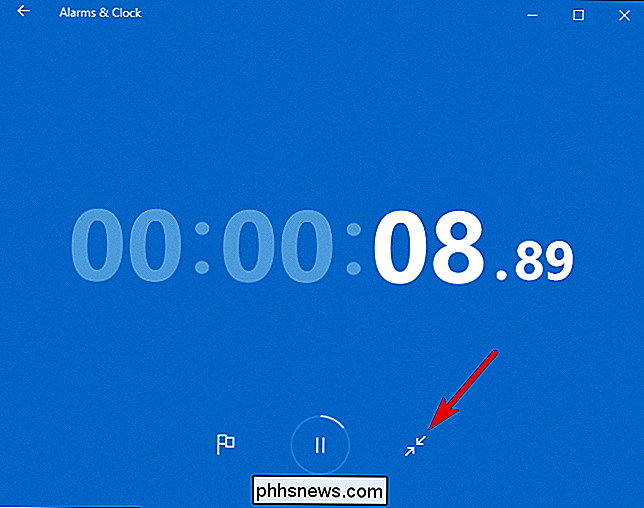

10 meilleurs sites Web pour trouver des effets sonores gratuits
Vous recherchez un effet sonore sympa pour votre projet d'édition vidéo ou audio? Avec des programmes d'édition vidéo simples à utiliser comme Windows Movie Maker et iMovie, à peu près tout le monde sait comment créer un court métrage à partir de clips vidéo. J'ai des milliers de vidéos prises de mon appareil photo numérique et de mon smartphone et en utilisant WMM ou iMovie, je peux créer des titres, ajouter des pistes sonores, mettre en transitions, superpositions, et bien plus encore!Cependant, vo

Comment verrouiller une note avec un mot de passe ou un ID tactile dans iOS
Avec la sortie de la dernière version d'iOS, vous pouvez désormais protéger vos notes dans l'application Notes en utilisant un mot de passe ou un identifiant tactile. Pour moi, c'était vraiment une bonne nouvelle car j'utilise beaucoup l'application Notes sur mon iPhone, mais je déteste le fait que je doive utiliser une application différente comme Evernote pour créer des notes sensibles que je veux protéger.Dans l&



