Comment définir un horaire pour votre thermostat Nest

Votre thermostat Nest peut connaître vos préférences au fil du temps et ajuster automatiquement la température en conséquence. Mais si vous préférez programmer des températures spécifiques pour des durées spécifiques, voici comment programmer un horaire sur votre Nest.
Bien sûr, une fonctionnalité comme celle-ci peut être trouvée sur n'importe quel thermostat programmable, mais le Nest le rend plutôt rapide et facile pour définir un calendrier et le faire directement à partir de votre smartphone dans l'application Nest, mais vous pouvez également le faire correctement sur le thermostat lui-même. Voici comment procéder dans les deux sens.
Dans l'application Nest
Commencez par ouvrir l'application Nest et appuyez sur votre thermostat Nest sur l'écran principal.
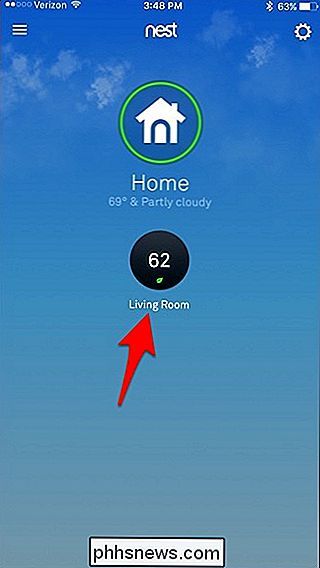
Tapez sur "Horaire" en bas.
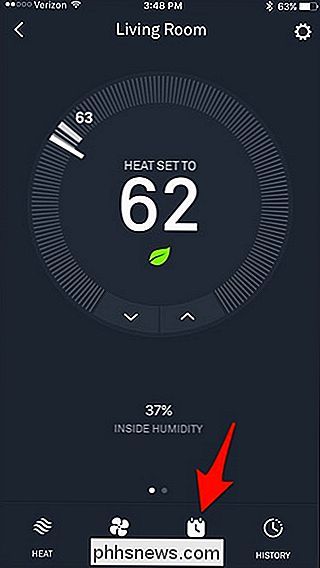
Cela fera apparaître une sorte de feuille de calcul vierge, qui ressemble à ce que vous trouverez dans n'importe quelle application de calendrier. Appuyez sur un jour de la semaine. Nous allons commencer par "lundi".
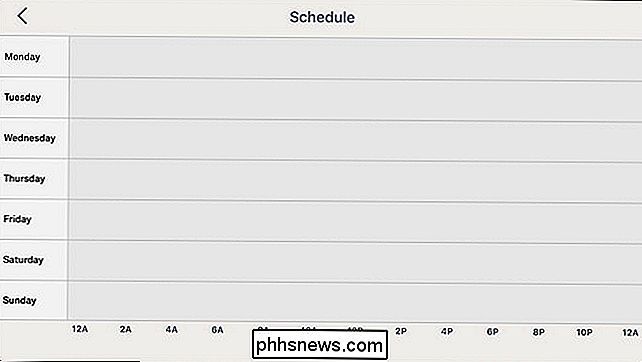
Tapez sur "Ajouter" dans le coin inférieur droit de l'écran
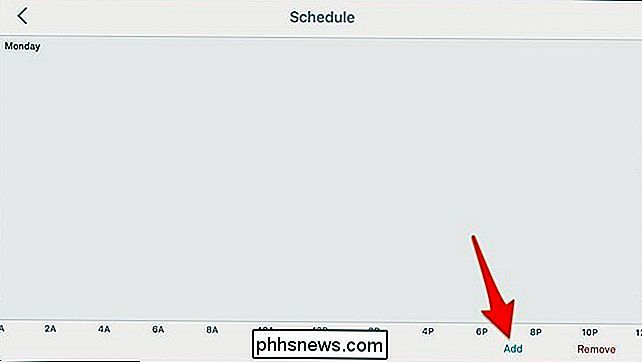
Cela fera apparaître une grille. Ensuite, appuyez n'importe où sur l'axe vertical au-dessus de l'heure que vous souhaitez définir à une température spécifique. Donc, si vous voulez qu'il soit de 72 degrés à 6 heures du matin, appuyez n'importe où juste au-dessus de "6A".
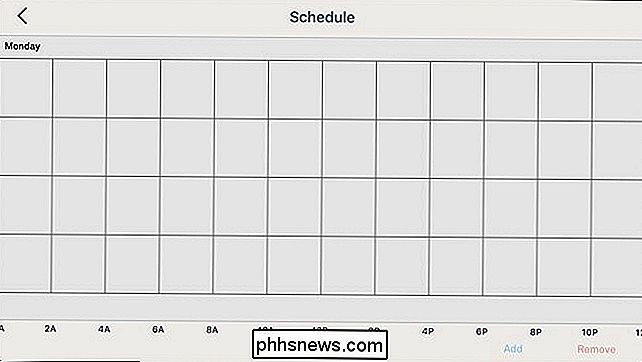
Lorsque vous tapotez, un point apparaîtra avec une température et un temps inférieur à cela.
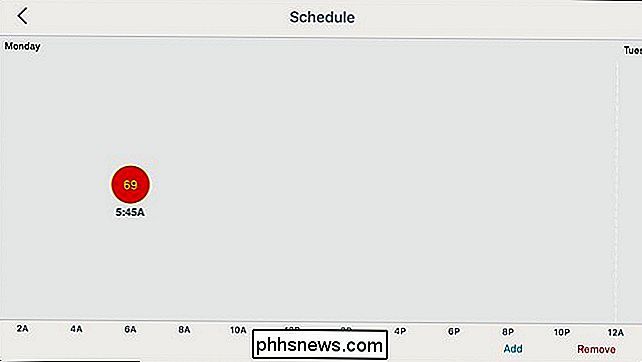
Pour ajuster la température à 72 degrés, appuyez et maintenez sur le point, puis faites-le glisser jusqu'à ce qu'il indique "72".
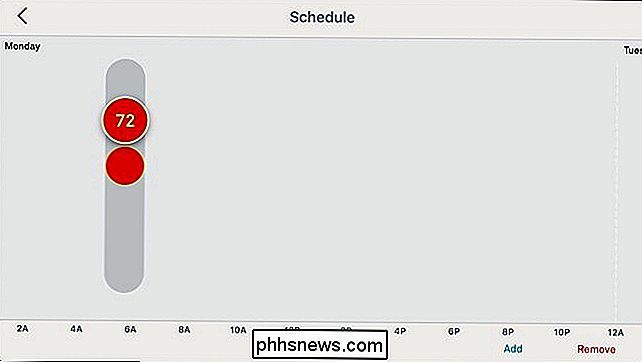
Ensuite, pour régler l'heure, appuyez et maintenez sur le point et faites-le glisser de gauche à droite pour définir l'heure vous voulez le définir. Les heures peuvent être réglées à l'heure ou à des intervalles de 15 minutes, comme 6h00, 6h15, 6h30, etc.
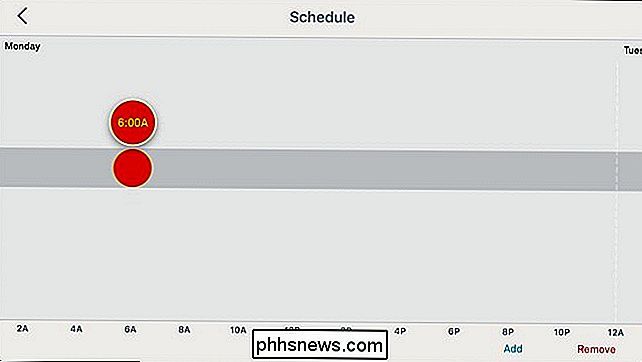
Une fois terminé, vous avez terminé de régler ce réglage de température et d'heure. Si vous voulez en ajouter d'autres, répétez le même processus.
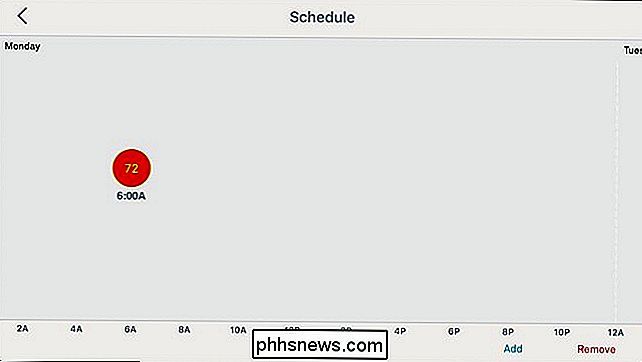
Vous faites glisser votre doigt vers la gauche pour faire défiler le jour suivant et définir les préférences température / temps de ce jour, donc si vous voulez qu'il soit de 72 degrés à 6 heures chaque jour, vous devrez répéter les étapes ci-dessus six fois pour terminer la semaine, mais vous pouvez créer des paramètres personnalisés pour chaque jour si vous le souhaitez.
Pour supprimer une entrée, appuyez simplement sur "Supprimer" dans le dans le coin inférieur droit, puis appuyez sur une entrée pour la supprimer
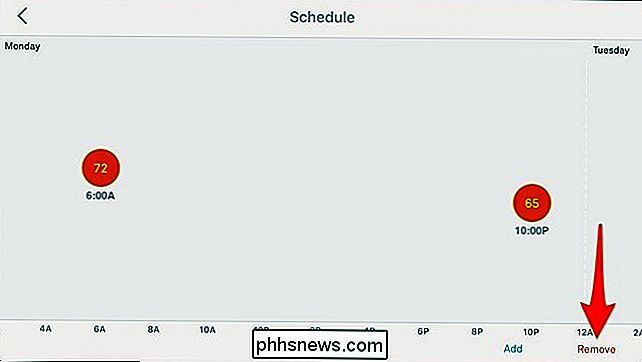
Pour modifier une entrée existante, maintenez la touche enfoncée et réglez-la en conséquence en la faisant glisser vers le haut ou vers le bas et vers la gauche ou la droite.
Vous pouvez également définir et régler un programme directement à partir du thermostat Nest à l'aide de la molette de défilement et de l'écran
Commencez par cliquer sur l'unité pour faire apparaître le menu principal.
Utilisez la molette d'argent naviguez jusqu'à "Schedule" et cliquez dessus

Lorsque vous arrivez à l'écran Schedule, cliquez sur l'unité pour commencer à définir une température programmée pour votre thermostat Nest et sélectionnez "Nouveau"

Utilisez la molette pour sélectionner l'heure de votre choix et cliquez sur l'unité pour la sélectionner.

Ensuite, tournez la molette pour sélectionner la température spécifique vous voulez le régler à ce moment-là. Cliquez sur l'unité pour le sélectionner

De là, cette entrée sera sauvegardée et vous pourrez continuer à faire plus d'entrées

Pour changer une entrée existante, faites défiler jusqu'à ce que vous la survoliez et cliquez vers le bas. De là, sélectionnez "Modifier" et faites les ajustements nécessaires. Vous pouvez également sélectionner "Supprimer" pour supprimer l'entrée.

C'est tout ce qu'il faut pour définir un calendrier pour votre thermostat Nest, et c'est certainement beaucoup plus facile à faire que sur la plupart des thermostats programmables non intelligents.

Se connecter au dossier partagé sur Windows 10 à partir de Mac OS X
J'ai récemment mis à jour un de mes ordinateurs vers Windows 10 et installé un dossier partagé afin que je puisse facilement transférer des fichiers de mes ordinateurs MacBook Pro et Windows 7 vers Windows 10 sur le réseau domestique. J'ai fait une installation propre de Windows 10, créé un dossier partagé et tenté de me connecter à mon dossier partagé à partir de OS X.Malheureusem

Devriez-vous jamais désactiver un service Windows?
Si vous avez déjà cherché des moyens de rendre votre ordinateur Windows plus rapide, vous avez probablement parcouru plusieurs sites Web qui suggèrent d'éteindre ou de désactiver certains services Windows. D'autres sites Web disent que c'est dangereux et vous ne devriez jamais jouer avec les services Windows. Alor



