Comment restaurer des fichiers à partir d'une sauvegarde Time Machine sous Windows

Windows ne peut normalement pas lire les sauvegardes Time Machine - en fait, il ne comprend même pas le format du système de fichiers HFS + leurs lecteurs Time Machine. Mais vous pouvez récupérer tous les fichiers de votre sauvegarde Time Machine sur votre ordinateur Windows
Cela ne vous permettra pas de restaurer facilement les paramètres et les applications, qui sont généralement spécifiques à Mac. Cependant, vous pouvez extraire tous vos fichiers personnels importants de la sauvegarde Time Machine
Connectez le lecteur à votre PC
CONNEXION: Comment sauvegarder votre Mac et restaurer des fichiers avec Time Machine
Quoi qu'il en soit , la première étape consiste à connecter ce lecteur Time Machine au format Mac sur votre ordinateur Windows. J'espère que vous utilisez une clé USB pour les sauvegardes Time Machine - la plupart des PC Windows ne sont pas compatibles avec Thunderbolt.
Lorsque vous connectez le lecteur Time Machine au format Mac sur votre ordinateur, les fichiers ne sont pas visibles. En effet, Windows ne peut pas comprendre le système de fichiers HFS + du lecteur. Vous pouvez normalement partager des disques entre un Mac et un PC Windows, car les Mac comprennent également le système de fichiers FAT32 commun, mais OS X exige que les disques Time Machine soient formatés avec HFS +.
Ne formatez pas immédiatement le disque avec un système de fichiers Windows ou vous perdrez toutes les sauvegardes de Time Machine. Windows ne peut pas le lire, mais tous vos fichiers sont toujours là.
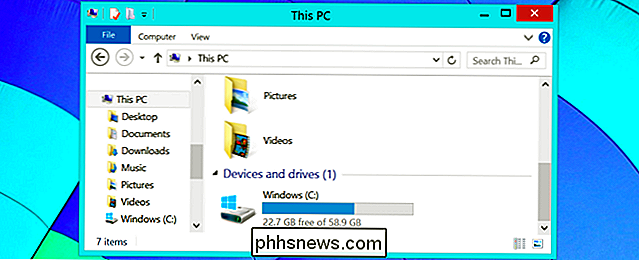
Lire la partition HFS +
RELATED: Comment partager des fichiers entre Mac OS X et Windows avec Boot Camp
Vous aurez besoin un logiciel capable de comprendre le système de fichiers HFS + pour accéder à vos fichiers de sauvegarde Time Machine. La seule application gratuite que nous avons trouvée pour cela est HFSExplorer. Malheureusement, il nécessite que Java soit installé pour fonctionner - nous vous recommandons de désinstaller Java immédiatement après avoir terminé avec HFSExplorer ou au moins de désactiver le plug-in du navigateur Java pour vous protéger. Méfiez-vous des logiciels d'installation désagréables d'Oracle lorsque vous l'installez également.
Si vous ne pouvez vraiment pas supporter Java, d'autres solutions possibles incluent le HFS + de Paragon pour Windows et le MacDrive de Mediafour. Les deux sont des applications payantes, et vous ne voulez probablement pas les acheter juste pour récupérer des fichiers une fois. Cependant, ils offrent des essais limités dans le temps qui fonctionneront pour un processus de restauration unique.
Ouvrez l'application HFSExplorer après l'avoir installée, cliquez sur le menu Fichier et sélectionnez «Charger le système de fichiers à partir de l'appareil». détecter l'appareil approprié pour vous. Sinon, vous pouvez sélectionner les périphériques manuellement dans la zone "Appareils détectés" jusqu'à ce que vous travailliez
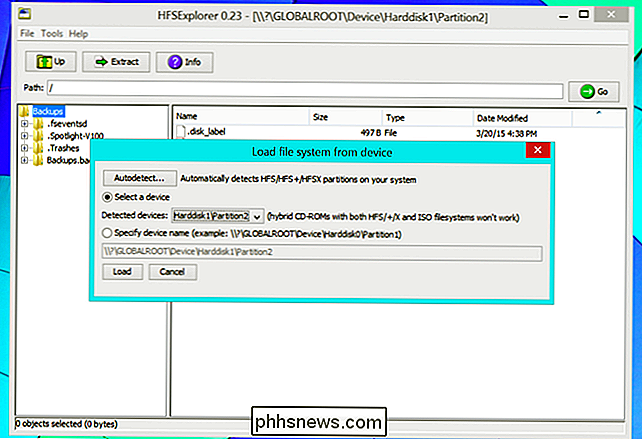
Restaurer les fichiers de vos sauvegardes Time Machine
Une fois que vous visualisez le contenu de votre disque Time Machine au format Mac dans HFSExplorer, vous verrez un dossier nommé "Backups.backupdb". Il s'agit du dossier Sauvegardes Time Machine.
En dessous, vous trouverez un dossier portant le nom de votre Mac. C'est le dossier qui contient toutes les sauvegardes Time Machine de ce Mac spécifique. Sous ce dossier, vous verrez des dossiers nommés d'après des dates et des heures spécifiques et un dossier «Dernier».
Le dernier dossier est votre sauvegarde Time Machine la plus récente. Si vous ne souhaitez pas restaurer les anciens fichiers supprimés ou les versions précédentes des fichiers, allez dans le dossier Latest.
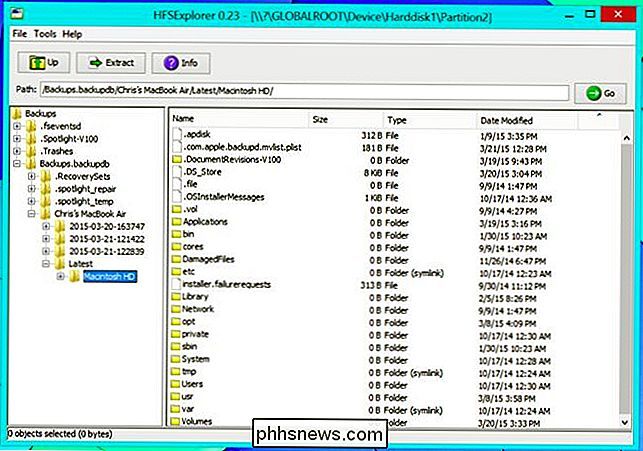
Sous le dernier dossier, vous verrez probablement un dossier nommé "Macintosh HD" - c'est la sauvegarde Time Machine pour votre Mac lecteur système. Vous pouvez restaurer tous les fichiers que vous voulez du système Mac, mais vous trouverez vos fichiers personnels sous Macintosh HD / Users / NAME.
Pour restaurer tous vos fichiers personnels sur votre PC Windows, accédez à ce dossier, sélectionnez-le, et cliquez sur le bouton Extract. HFSExplorer extrait les fichiers de votre disque Time Machine et les copie sur votre partition Windows.
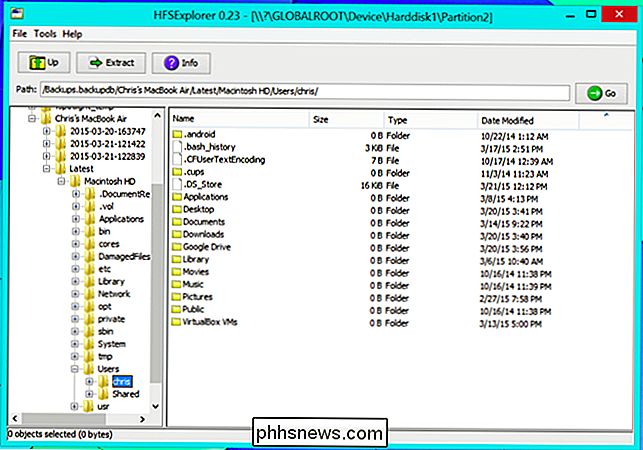
Vous pouvez également extraire des fichiers individuels ou chaque fichier de sauvegarde. Par exemple, vous pouvez parcourir les sauvegardes de Time Machine pour rechercher uniquement les fichiers importants, les sélectionner et cliquer sur le bouton Extract pour les extraire. Vous pouvez également sélectionner l'un des dossiers de niveau supérieur: la sauvegarde "Dernière" pour l'ensemble de votre dernière sauvegarde ou le dossier "Backups.backupdb" pour chaque fichier de la sauvegarde Time Machine entière. HFSExplorer copierait les répertoires et tout ce qui se trouve dans votre PC Windows. Vous pouvez ensuite les parcourir en utilisant les outils Windows normaux, en récupérant les fichiers que vous voulez et en supprimant tout ce que vous ne voulez plus.
Vous devriez probablement avoir HFSExplorer suivre les liens symboliques, bien que cela puisse entraîner des fichiers en double. Vous pouvez toujours tout nettoyer plus tard.
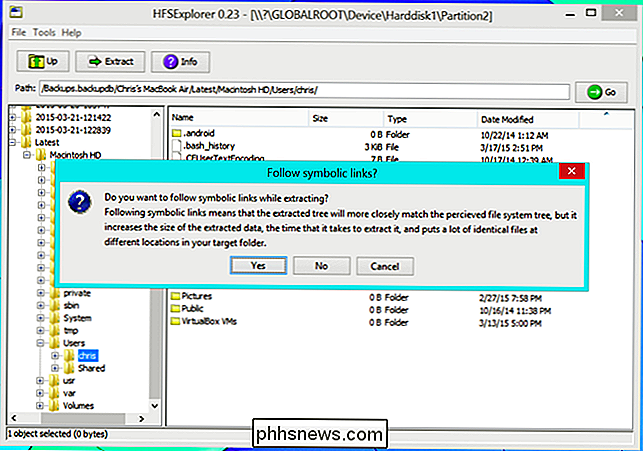
Si HFSExplorer ne fonctionne pas pour vous pour une raison quelconque, vous pouvez toujours essayer l'une des applications commerciales ci-dessus - leurs essais gratuits peuvent vous permettre d'extraire vos fichiers du Time Machine. Une fois sans payer un centime.
Non, il n'y a pas d'interface de restauration de Time Machine - tout est manuel. Mais vous pouvez obtenir tous ces fichiers importants de sauvegarde Time Machine, même si vous n'avez pas de Mac à votre disposition.
Si vous avez un Mac à proximité, vous pouvez toujours connecter ce disque Time Machine au Mac, maintenez Cliquez sur l'icône Time Machine dans la barre de menus et sélectionnez «Parcourir les autres disques de sauvegarde». Vous pouvez ensuite extraire vos fichiers importants de la sauvegarde Time Machine et les copier sur un lecteur externe formaté avec le système de fichiers FAT32, qui Windows peut comprendre.

Comment améliorer les mécanismes de base de Minecraft avec les mods grands et petits
Minecraft est un jeu fantastique, mais il y a toujours place à amélioration. Aujourd'hui, nous examinons les mods grands et petits qui modifient l'interface utilisateur, les biomes, les villages et bien d'autres dans Minecraft pour une expérience de lieu plus riche et riche en fonctionnalités. Modding the Mechanics La communauté modding de Minecraft est absolument énorme et vous pouvez trouver des mods de toutes sortes avec facilité.

Comment regarder une vidéo en image sur macOS Sierra
Vous en avez assez de garder cet onglet ouvert pour regarder une vidéo? Dans macOS sierra, vous pouvez afficher une vidéo pour la visualisation image par image (PiP), en la faisant flotter dans n'importe quel coin de votre bureau pendant que vous continuez à travailler sur des éléments. L'image dans l'image fonctionne uniquement avec Safari, et il peut ne pas fonctionner avec tous les sites de streaming vidéo.



