Comment supprimer des lignes dupliquées dans Excel

Lorsque vous travaillez avec des feuilles de calcul dans Microsoft Excel et copiez accidentellement des lignes, ou si vous créez une feuille de calcul composite de plusieurs autres, vous rencontrerez des lignes dupliquées que vous devez supprimer. Cela peut être une tâche très absurde, répétitive et fastidieuse, mais il y a plusieurs astuces qui la simplifient.
Mise en route
Aujourd'hui, nous allons parler de quelques méthodes pratiques pour identifier et supprimer des lignes dupliquées dans Excel. Si vous n'avez aucun fichier avec des lignes dupliquées, n'hésitez pas à télécharger notre ressource pratique avec plusieurs lignes dupliquées créées pour ce tutoriel.
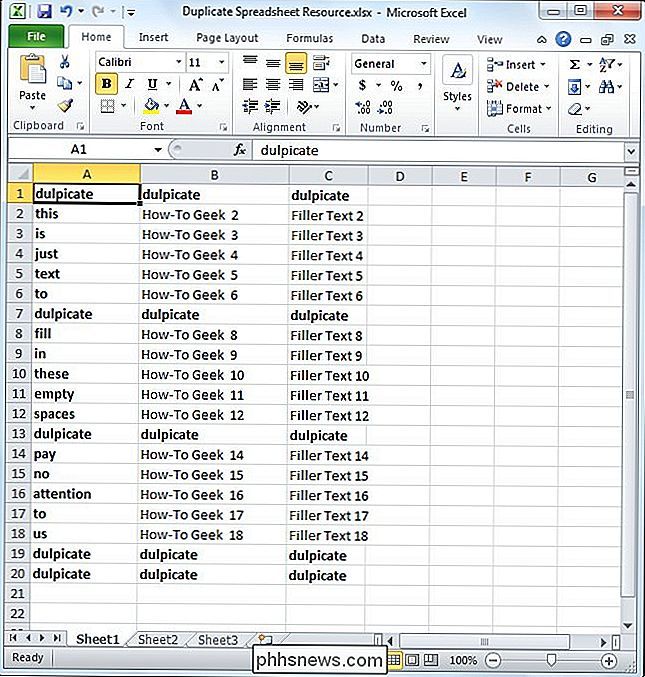
Option 1 - Supprimer les doublons dans Excel
Si vous utilisez Microsoft Office Suite, vous aurez un avantage:
Commencez par sélectionner les cellules que vous souhaitez cibler pour votre recherche. Dans ce cas, nous allons sélectionner l'ensemble du tableau en appuyant simultanément sur "Ctrl" et "A" (Ctrl + A).
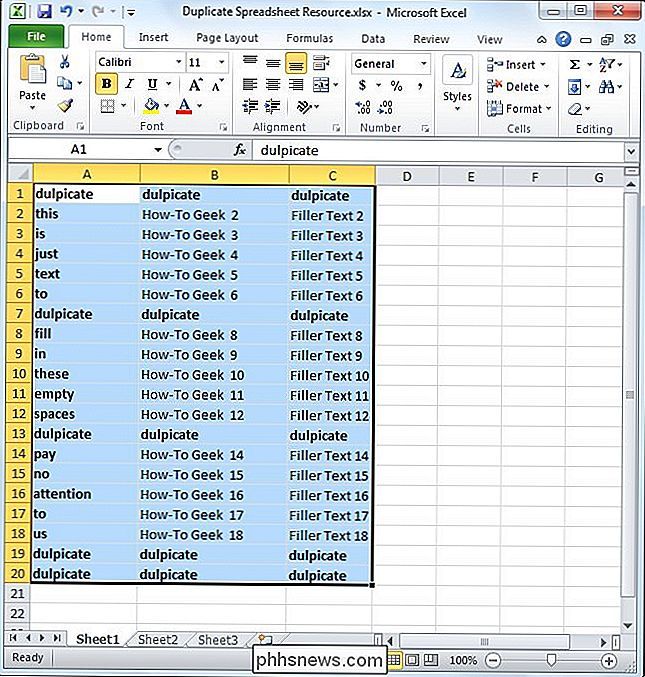
Une fois que vous avez sélectionné le tableau, cliquez sur "Données" Cliquez sur l'onglet en haut de l'écran, puis sélectionnez la fonction "Supprimer les doublons" comme indiqué ci-dessous.
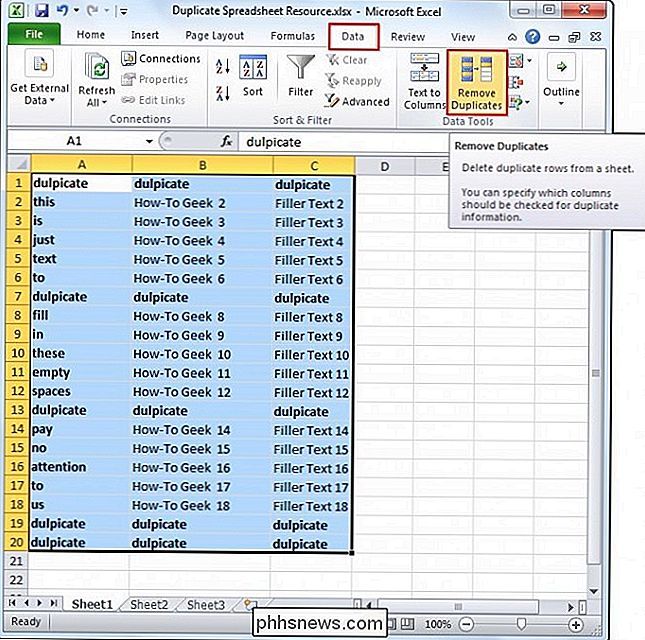
Une fois que vous avez cliqué dessus, une petite boîte de dialogue apparaît. Vous remarquerez que la première rangée a été automatiquement désélectionnée. La raison en est que la case "Mes données a en-têtes" est cochée.
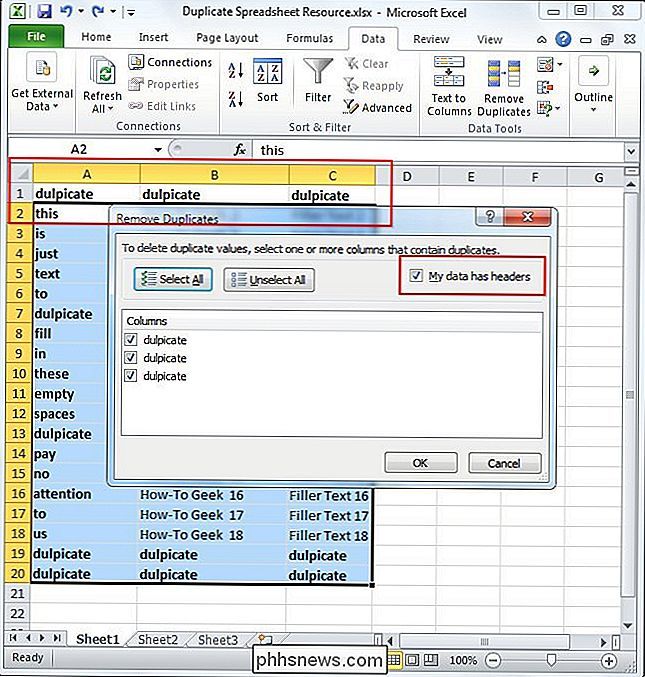
Dans ce cas, nous n'avons aucun en-tête puisque la table commence à "Ligne 1". Nous désélectionnerons "Mes données ont en-têtes" boîte. Une fois cela fait, vous remarquerez que toute la table a été mise en surbrillance et que la section "Colonnes" est passée de "doublons" à "Colonne A, B et C".
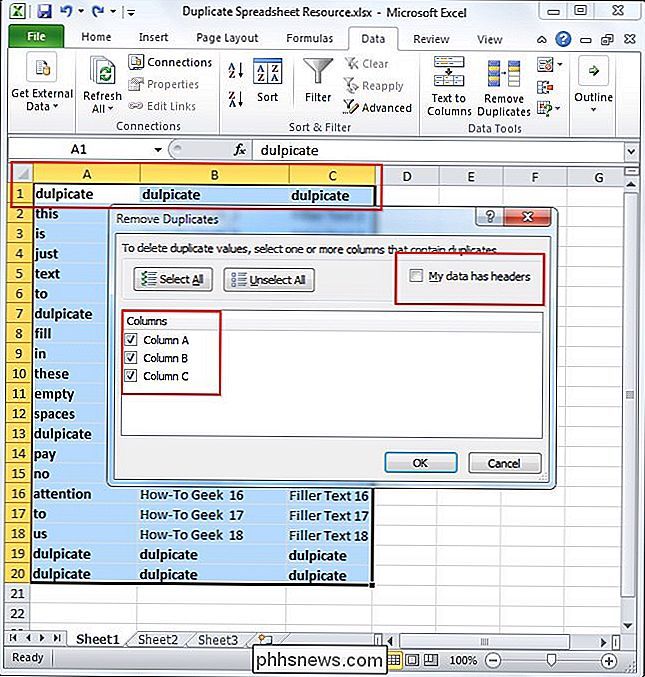
Maintenant que la table entière est sélectionnée, vous appuyez simplement sur le bouton "OK" pour supprimer tous les doublons. Dans ce cas, toutes les lignes contenant des informations en double sauf une ont été supprimées et les détails de la suppression sont affichés dans la boîte de dialogue contextuelle
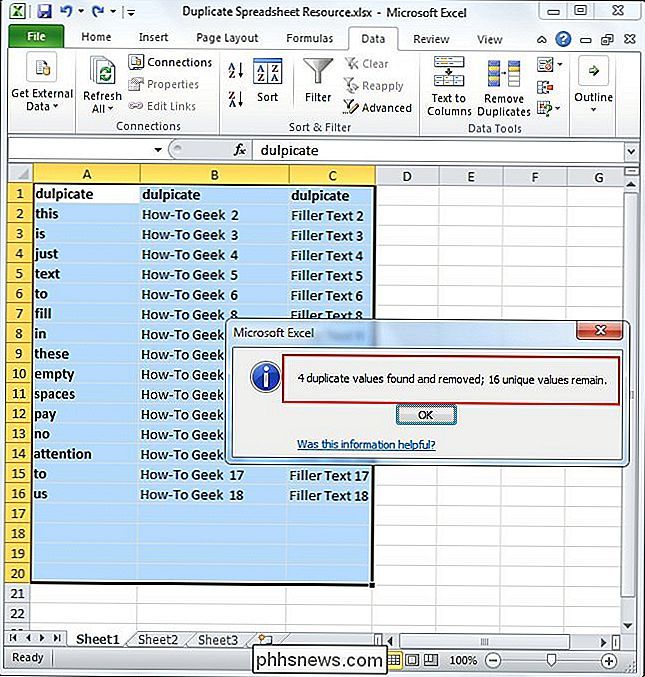
Option 2 - Filtrage avancé dans Excel
Le deuxième outil que vous pouvez utiliser Excel pour identifier et supprimer les doublons est le «filtre avancé». Cette méthode s'applique également à Excel 2003. Commençons à nouveau en ouvrant la feuille de calcul Excel. Pour trier votre feuille de calcul, vous devez d'abord sélectionner tout en utilisant "Contrôle" et "A" comme indiqué précédemment.
Après avoir sélectionné votre tableau, cliquez simplement sur l'onglet "Données" et dans le "Tri & Filtre" section, cliquez sur le bouton "Avancé" comme indiqué ci-dessous. Si vous utilisez Excel 2003, cliquez sur le menu déroulant "Données" puis sur "Filtres" puis sur "Filtres avancés ..."
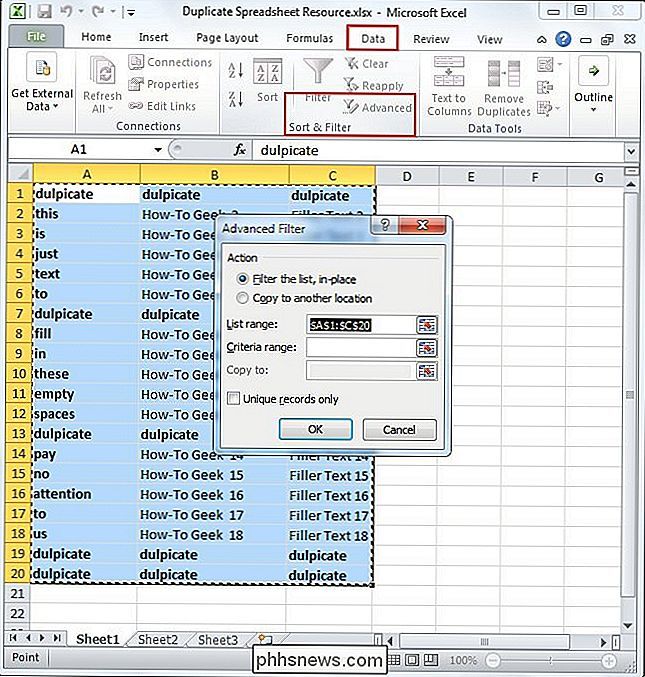
Vous devez maintenant cocher la case "Enregistrements uniques uniquement".
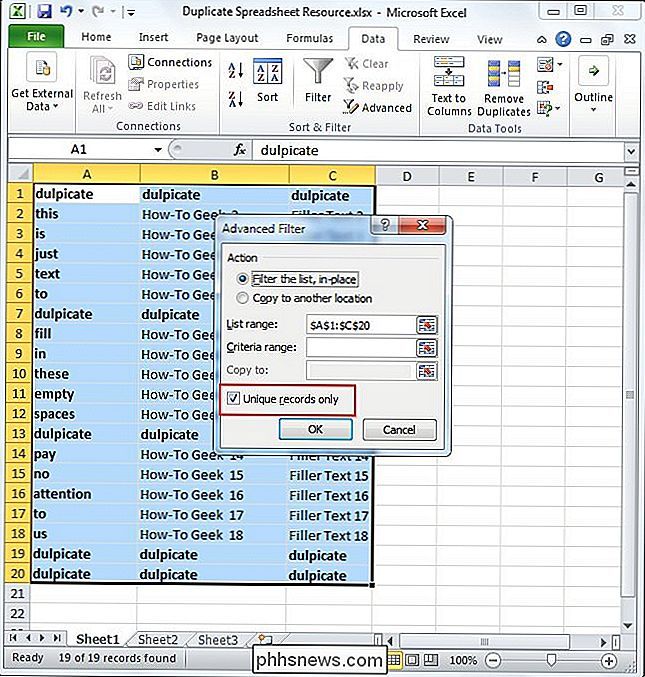
Une fois que vous avez cliqué sur "OK", votre document devrait avoir tous les doublons sauf un enlevé. Dans ce cas, deux ont été laissés parce que les premiers doublons ont été trouvés dans la ligne 1. Cette méthode suppose automatiquement qu'il y a des en-têtes dans votre table. Si vous voulez supprimer la première ligne, vous devrez la supprimer manuellement dans ce cas. Si vous aviez des en-têtes plutôt que des doublons dans la première ligne, une seule copie des doublons existants aurait été laissée
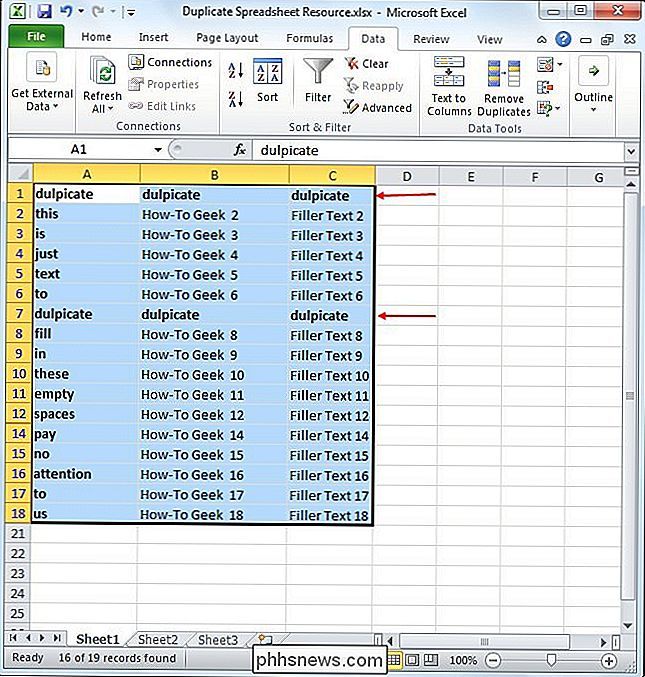
Option 3 - Remplacer
Cette méthode est idéale pour les feuilles de calcul plus petites si vous souhaitez identifier des lignes entières. sont dupliqués. Dans ce cas, nous utiliserons la fonction "replace" simple intégrée à tous les produits Microsoft Office. Vous devez commencer par ouvrir la feuille de calcul sur laquelle vous souhaitez travailler.
Une fois ouvert, vous devez sélectionner une cellule contenant le contenu que vous souhaitez rechercher et remplacer, puis la copier. Cliquez sur la cellule et appuyez sur "Control" et "C" (Ctrl + C).
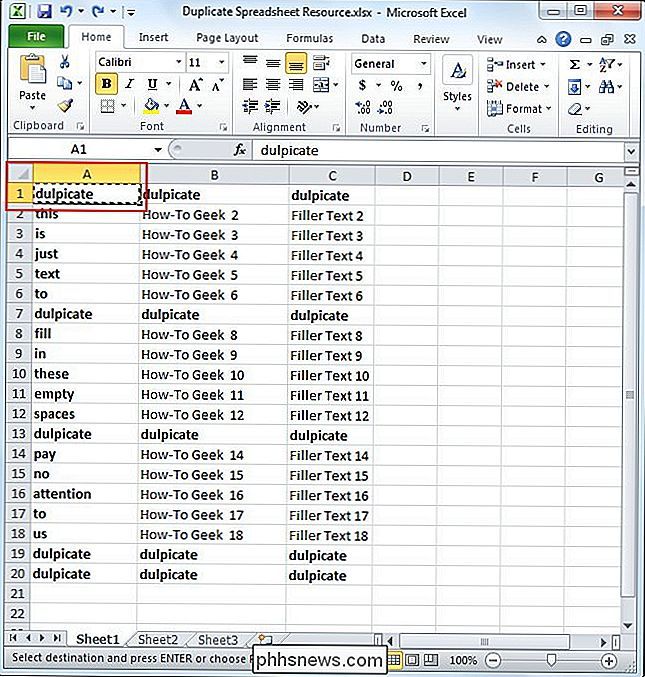
Une fois que vous avez copié le mot que vous souhaitez rechercher, vous devrez appuyer sur "Control" et "H" pour faire apparaître le remplacer la fonction. Une fois qu'il est en place, vous pouvez coller le mot que vous avez copié dans la section "Find what:" en appuyant sur "Control" et "V" (Ctrl + V).
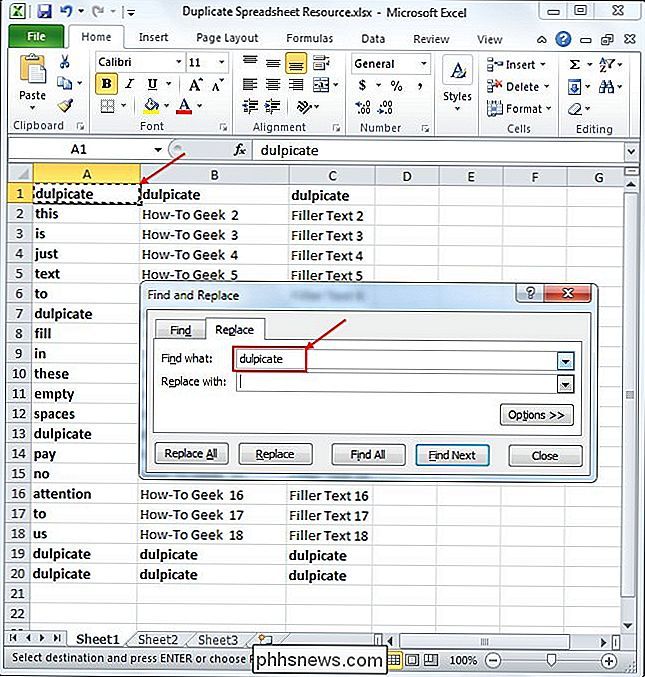
Maintenant que vous avez identifié ce que vous cherchez, appuyez sur le bouton "Options >>". Activez la case à cocher "Faire correspondre le contenu de la cellule". La raison en est que parfois votre mot peut être présent dans d'autres cellules avec d'autres mots. Si vous ne sélectionnez pas cette option, vous risquez par inadvertance de supprimer des cellules que vous devez conserver. Assurez-vous que tous les autres paramètres correspondent à ceux indiqués dans l'image ci-dessous.
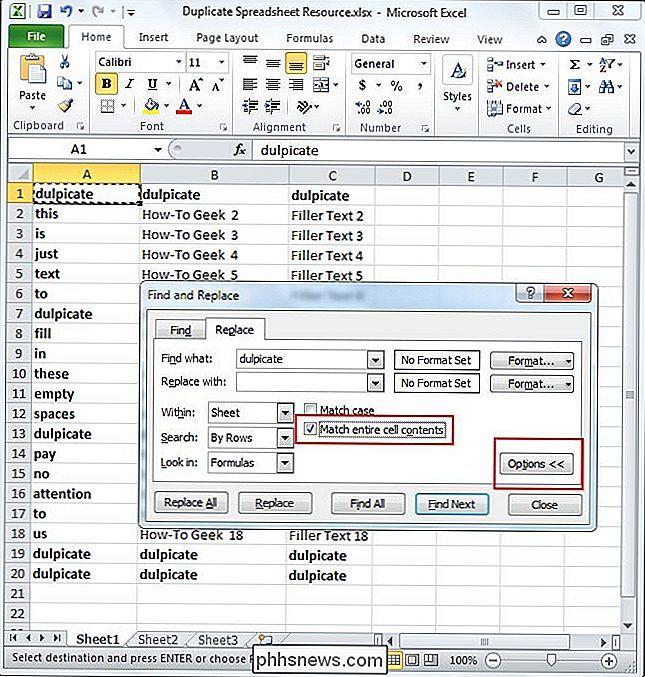
Vous devez maintenant entrer une valeur dans la case «Remplacer par:». Pour cet exemple, nous allons utiliser le nombre "1". Une fois que vous avez entré la valeur, appuyez sur "Remplacer tout".
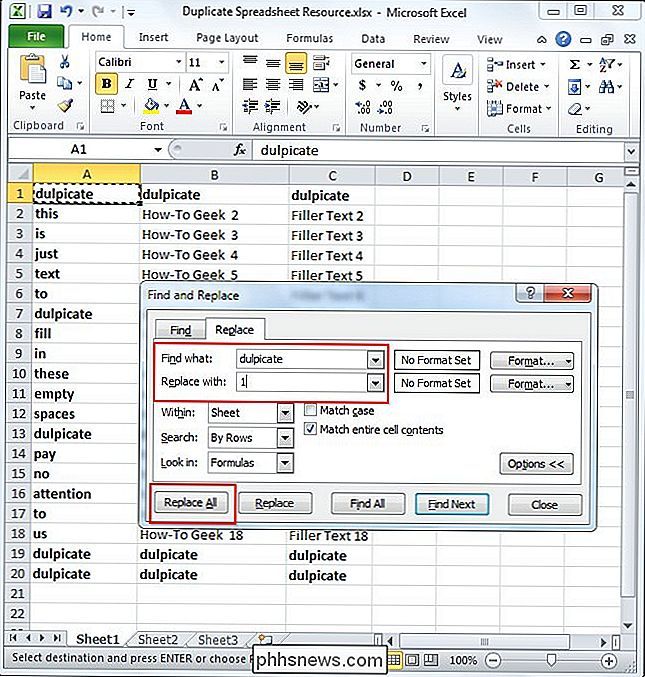
Vous remarquerez que toutes les valeurs correspondant à "dulpicate" ont été changées à 1. La raison utilisé le numéro 1 est qu'il est petit et se démarque. Maintenant, vous pouvez facilement identifier les lignes ayant un contenu en double.
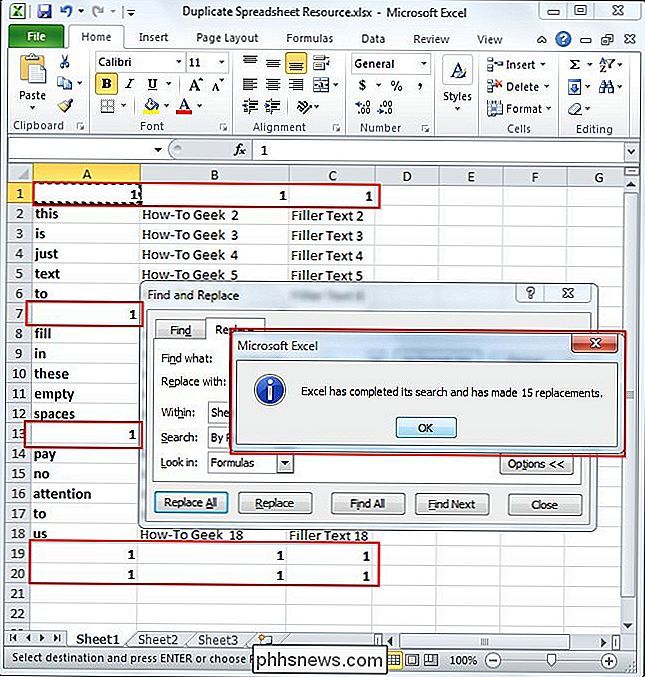
Pour conserver une copie des doublons, collez simplement le texte d'origine dans la première ligne qui a été remplacée par celle de 1.
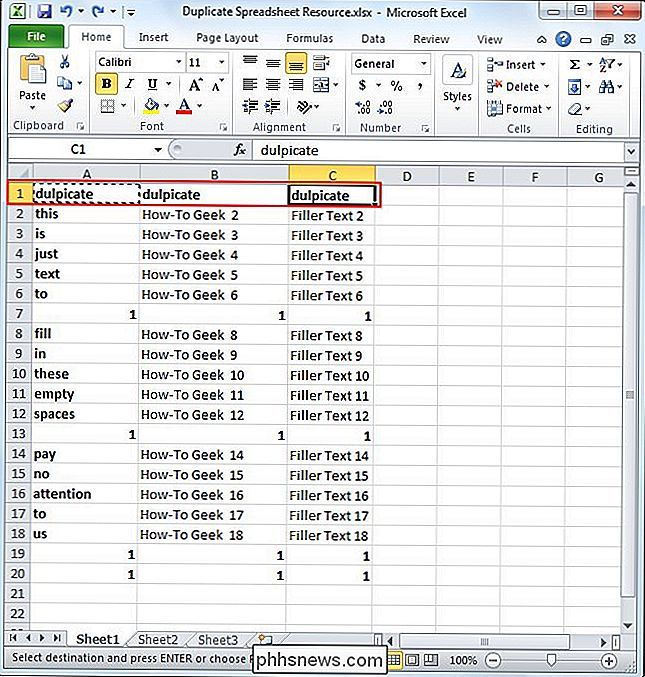
Maintenant que vous avez tout identifié les lignes avec du contenu en double, parcourez le document et maintenez le bouton "Contrôle" enfoncé tout en cliquant sur le numéro de chaque ligne dupliquée comme indiqué ci-dessous.
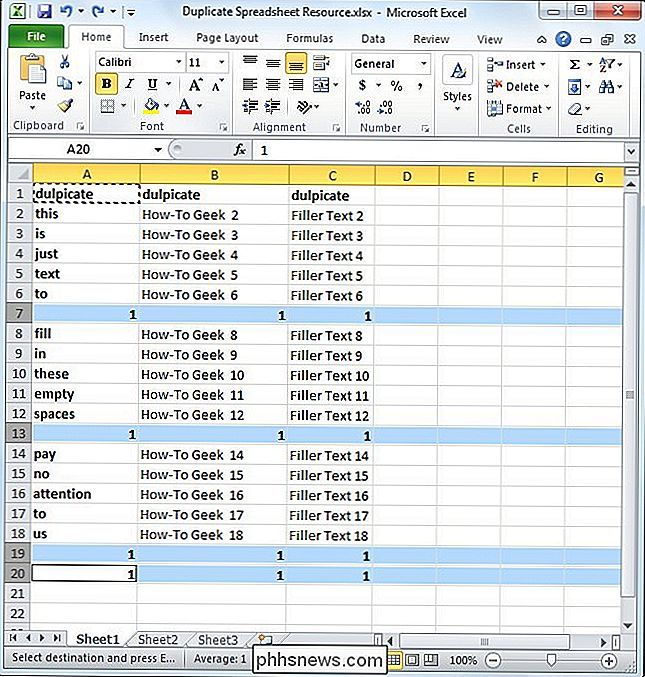
Une fois que vous avez sélectionné toutes les lignes à supprimer, faites un clic droit sur un des numéros grisés, et sélectionnez l'option "Supprimer". La raison pour laquelle vous devez faire cela au lieu d'appuyer sur le bouton "supprimer" sur votre ordinateur est qu'il supprimera les lignes plutôt que le contenu.
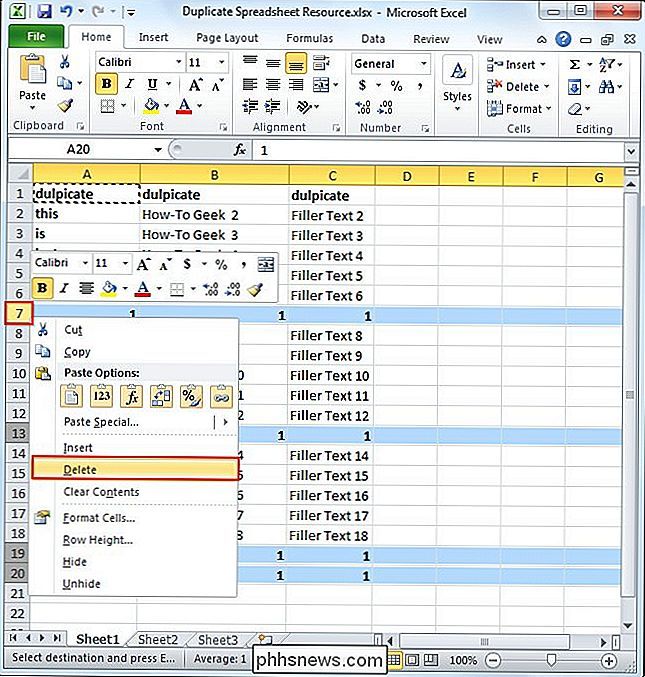
Une fois que vous avez terminé, vous remarquerez que toutes vos lignes restantes sont des valeurs uniques.
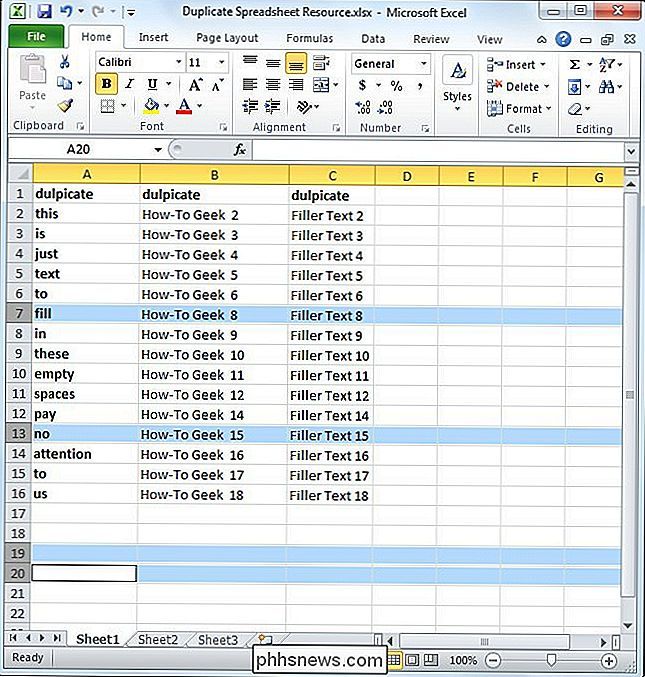

Comment désactiver votre e-mail Facebook
Vous ne le réalisez peut-être pas, mais si vous avez un compte Facebook, vous avez également une adresse e-mail Facebook basée sur le nom de votre profil. Les gens peuvent facilement deviner cette adresse e-mail ( @ facebook.com) et vous envoyer un e-mail en l'utilisant ou même l'utiliser de manière malveillante.

Comment diffuser des vidéos et de la musique sur le téléviseur Dans votre chambre d'hôtel
Les chambres d'hôtel disposent encore de téléviseurs et vous pouvez les utiliser lors de vos déplacements. Pourquoi utiliser votre ordinateur portable, votre smartphone ou votre tablette lorsque vous pouvez regarder des choses sur un écran plus grand? Pour mémoire, nous parlons ici de téléviseurs raisonnablement modernes avec des ports HDMI à l'arrière.



