Comment sélectionner rapidement et facilement des blocs de contenu dans Word

Outre la saisie de texte, de graphiques et d'autres contenus dans Word, la sélection du contenu est probablement la tâche la plus courante. Presque chaque tâche commence par sélectionner quelque chose, que ce soit du texte, une image, une table, etc. Nous allons vous montrer plusieurs méthodes de sélection de contenu dans Word.
Utiliser le clavier
Si vous préférez utiliser le clavier sur la souris, vous pouvez rapidement et facilement sélectionner le contenu en utilisant la touche "Shift" avec d'autres touches pour sélectionner différents blocs de contenu. Le tableau suivant affiche les différentes commandes du clavier que vous pouvez utiliser pour sélectionner le contenu dans Word
| Pour sélectionner ... | Appuyez sur ... |
| Un caractère à la fois à droite de l'emplacement du curseur | Maj + → |
| Un caractère à la fois à gauche de l'emplacement du curseur | Maj + ← |
| Un bloc de contenu de l'emplacement du curseur à la fin de la ligne | Maj + Fin |
| Un bloc de contenu de l'emplacement du curseur au début de la ligne | Maj + Début |
| Un bloc de texte du pointeur d'insertion à une ligne au-dessus de | Maj + ↑ |
| Un bloc de texte du pointeur d'insertion ligne ci-dessous | Maj + ↓ |
L'image suivante montre un exemple d'utilisation de la touche "Maj" plus la flèche bas pour sélectionner plusieurs lignes
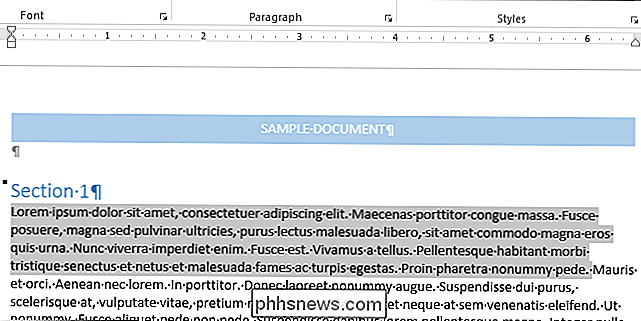
Vous pouvez également sélectionner une phrase entière à la fois.
Utilisation de la souris
CONNEXION: Désactivation de la mini-barre d'outils et de l'aperçu en direct dans Word 2013
La sélection du contenu à l'aide de la souris est la méthode la plus courante de sélection du contenu. Les quantités de contenu Placez simplement la souris sur le début du contenu que vous souhaitez sélectionner et cliquez et faites glisser sur le contenu que vous souhaitez sélectionner. Le contenu est mis en surbrillance ou sélectionné. Arrêtez de faire glisser la souris (relâchez le bouton de la souris) pour marquer la fin du bloc de contenu
Lorsque vous arrêtez de sélectionner du contenu avec la souris, une mini barre d'outils s'affiche pour vous permettre d'appliquer rapidement et facilement le contenu sélectionné.
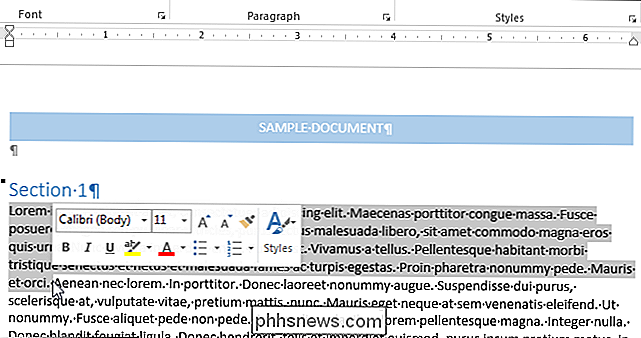
Utilisation du mode Étendre (F8)
Lorsque vous appuyez sur "F8" dans Word, le mode Etendu est activé. Cela ancre le curseur dans son emplacement actuel en vue de la sélection du contenu. Déplacez le curseur à l'aide des touches fléchées du clavier pour modifier la taille de la sélection.
Vous pouvez utiliser le mode Étendre pour sélectionner différentes parties de votre contenu. Par exemple, appuyer une fois sur "F8" pour activer le mode Extend. Lorsque vous appuyez une seconde fois sur "F8", le mot actuel est sélectionné. Une troisième pression sur "F8" entraîne la sélection de la phrase en cours. En appuyant sur "F8" une quatrième fois, vous sélectionnez le paragraphe en cours et une cinquième sélection le document entier, de haut en bas
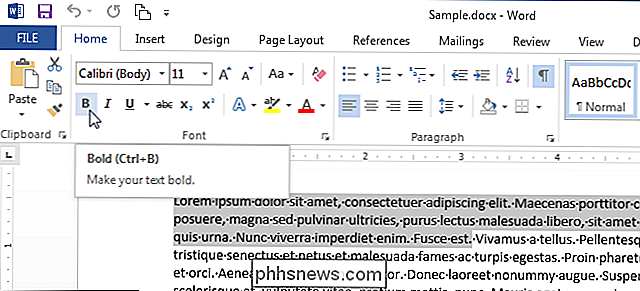
La barre d'état indique le nombre de mots contenus dans la sélection
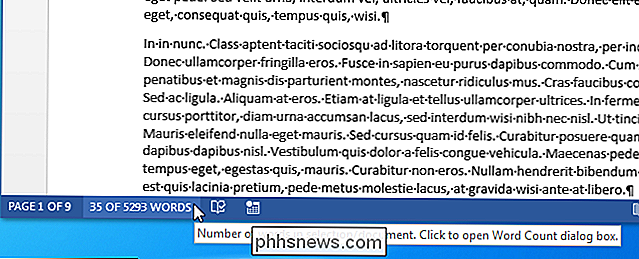
Word reste en mode Extend jusqu'à ce que vous fassiez quelque chose pour le contenu, tel que le formater, ou jusqu'à ce que vous appuyez sur "Echap". Si le mode Extend est terminé en faisant quelque chose avec le contenu, la sélection disparaît. Si vous terminez le mode Extend en appuyant sur "Esc", le contenu reste sélectionné, ce qui vous permet de faire quelque chose avec lui.
Parfois, il est utile de sélectionner un contenu non séquentiel dans un bloc. Peut-être que vous voulez seulement sélectionner un certain nombre de caractères sur chaque ligne. Pour ce faire, appuyez sur "Ctrl + Maj + F8" et utilisez les touches fléchées pour inclure le contenu que vous voulez sélectionner.
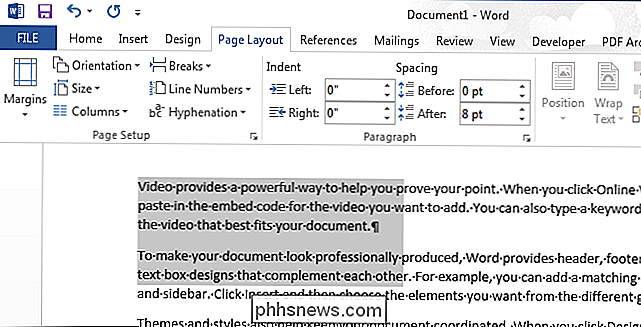
Si vous souhaitez utiliser la souris pour sélectionner un bloc de contenu plutôt que les touches fléchées, vous pouvez Pour ce faire, maintenez simplement la touche Alt enfoncée après avoir appuyé sur "F8" pendant que vous effectuez votre sélection. Le contenu est sélectionné de la même manière que lorsque vous appuyez sur "Ctrl + Maj + F8".
N'oubliez pas que lorsque vous entrez en mode Extend, vous devez soit faire quelque chose, soit appuyer sur "Echap" pour quitter le mode Extend. le document entier
Vous pouvez rapidement sélectionner le contenu d'un document entier. Si votre document est très long, l'utilisation d'une commande pour sélectionner rapidement tout le document est utile. Pour ce faire, assurez-vous que l'onglet "Accueil" est sélectionné. Dans la section "Edition", cliquez sur "Sélectionner", puis sélectionnez "Sélectionner tout" dans le menu déroulant. Le document entier est sélectionné.
Vous pouvez également appuyer sur "Ctrl + A" pour sélectionner le document entier lorsque le curseur se trouve à n'importe quel endroit du document. Utiliser "Sélectionner tout" ou appuyer sur "Ctrl + A" revient à appuyer cinq fois sur "F8" en mode Extend.
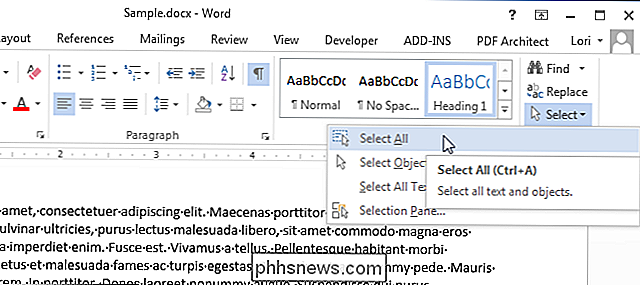

Comment symétriser l'écran de votre iPhone ou iPad sur votre PC Windows
Avec AirPlay, vous pouvez dupliquer l'écran de votre iPhone ou de votre iPad sur votre Mac ou votre Apple TV. Mais que faire si vous avez un PC Windows? RELATED: Miroir de votre écran Mac, iPhone ou iPad sur votre Apple TV LonelyScreen est un AirPlay gratuit et facile à utiliser. récepteur que vous installez sur votre PC.

Comment voir quelles applications drainent la batterie de votre Mac
Votre Mac suit l'impact énergétique de chaque application en cours dans quelques endroits. Comme sur un iPhone ou un iPad, vous pouvez voir exactement quelles applications utilisent le plus de puissance, et ajuster votre consommation en conséquence pour ne pas manquer de jus. Les applications ne sont pas la seule source d'énergie de la batterie, bien sûr .


