Installation de macOS High Sierra dans VirtualBox sous Windows 10

Que vous souhaitiez tester occasionnellement un site Web dans Safari, ou essayer un peu de logiciel dans l'environnement Mac, avoir accès à la dernière version de macOS dans une machine virtuelle est utile. Malheureusement, vous n'êtes pas vraiment censé faire cela - donc faire fonctionner macOS dans VirtualBox est, pour le moins, difficile.
Ce n'est pas impossible, cependant. Certaines personnes sur les forums InsanelyMac ont trouvé un processus qui fonctionne. La seule chose qui fonctionne n'est pas c'est le son qui, pour une raison quelconque, est très déformé ou inexistant. À part ça, c'est macOS High Sierra, qui fonctionne parfaitement dans VirtualBox.
Pour faciliter les choses, nous avons combiné des méthodes à partir de quelques forums différents en un seul tutoriel étape par étape. , complet avec des captures d'écran. Mettons-nous à plonger.
CONNEXES: Débutant Geek: Comment créer et utiliser des machines virtuelles
NOTE: Pour que cela fonctionne, vous aurez besoin d'un vrai Mac pour télécharger High Sierra. Nous pourrions, nous supposons, obtenir un ISO High Sierra par d'autres moyens, mais nous ne le recommandons pas. Empruntez le Mac d'un ami pendant une heure si vous n'en possédez pas, et tout devrait bien se passer: tout ce qui est au-delà de la première étape de ce tutoriel peut être fait sur votre PC Windows.
Si vous utilisez un Mac Si vous voulez utiliser une machine virtuelle sur ce Mac, nous vous recommandons d'utiliser Parallels Desktop Lite, car il est possible de créer des machines virtuelles macOS gratuitement et de travailler plus facilement.
Prêt à commencer? Faisons un saut!
Première étape: Créer un fichier ISO macOS High Sierra
Pour commencer, nous devons créer un fichier ISO du programme d'installation de macOS High Sierra, afin de pouvoir le charger dans VirtualBox sur notre machine Windows. Prenez votre Mac emprunté, dirigez-vous vers le Mac App Store, recherchez Sierra, et cliquez sur "Télécharger".
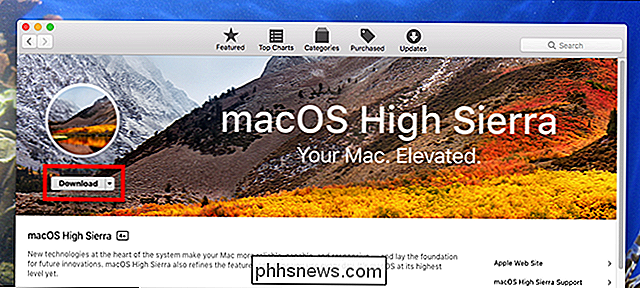
Une fois le processus terminé, le programme d'installation va se lancer. Fermez-le avec Command + Q. Nous ne voulons pas mettre à jour le Mac de votre ami; nous avons juste besoin des fichiers téléchargés.
Pour convertir ces fichiers en ISO, nous devons utiliser le Terminal, que vous pouvez trouver dans Applications> Utilitaires.
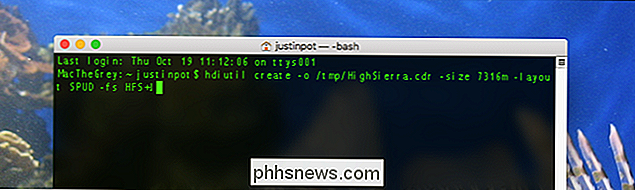
D'abord, exécutez la commande suivante pour créer un disque vierge image:
hdiutil créer -o /tmp/HighSierra.cdr -size 7316m -layout SPUD -fs HFS + J
Ensuite, montez votre image vide:
hdiutil attacher /tmp/HighSierra.cdr.dmg - noverify -nobrowse -mountpoint / Volumes / install_build
Vous allez maintenant restaurer BaseSystem.dmg du programme d'installation vers l'image nouvellement montée:
asr restore -source / Applications / Install macOS High Sierra. app / Contents / SharedSupport / BaseSystem.dmg -target / Volumes / install_build -noprompt -noverify -erase
Notez que, après cela, le nom de notre point de montage de destination est devenu "OS X Base System / System". Vous avez presque fini! Démontez l'image:
hdiutil detach / Volumes / OS X Base System
Et enfin, convertissez l'image que vous avez créée en fichier ISO:
hdiutil convert /tmp/HighSierra.cdr.dmg - format UDTO -o /tmp/HighSierra.iso
Déplacez l'image ISO sur le bureau:
mv /tmp/HighSierra.iso.cdr ~ / Desktop / HighSierra.iso
Et vous avez un niveau de démarrage élevé Fichier ISO Sierra!
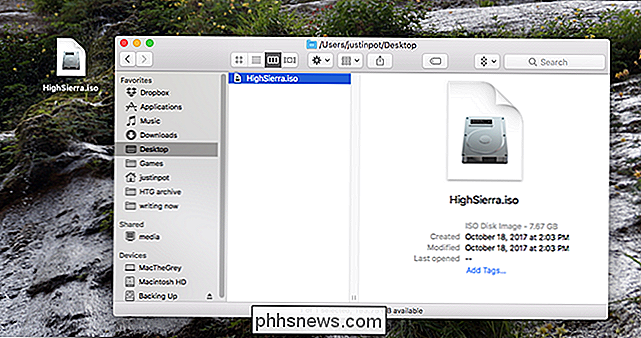
Copiez-le sur votre machine Windows à l'aide d'un grand lecteur flash, d'un disque dur externe ou via votre réseau local
Étape 2: Créez votre machine virtuelle dans VirtualBox
Ensuite, dirigez-vous vers Windows et installez VirtualBox si vous ne l'avez pas déjà fait, en vous assurant d'avoir la dernière version (sérieusement, les anciennes versions peuvent ne pas fonctionner.)
Ouvrez-le et cliquez sur le bouton "Nouveau". Nommez votre machine virtuelle "High Sierra", et choisissez "Mac OS X" pour le système d'exploitation et "Mac OS X (64 bits)" pour la version (à ce jour, "macOS High Sierra" n'est pas offert, mais c'est bien.)
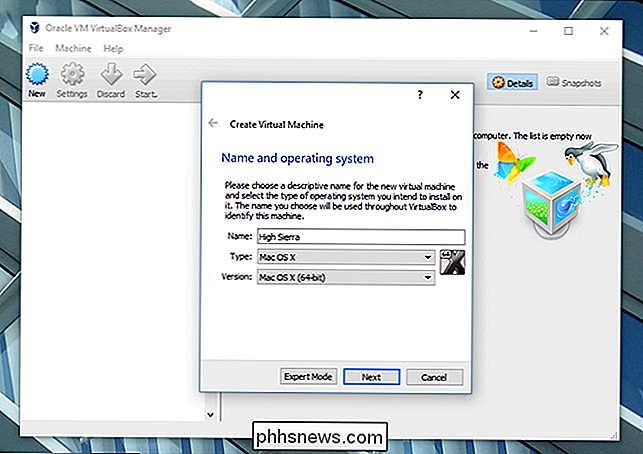
Continuez tout le processus. Pour la mémoire, nous vous recommandons d'utiliser au moins 4096 Mo, bien que vous puissiez opter pour plus si vous avez suffisamment de mémoire vive disponible sur votre machine Windows.
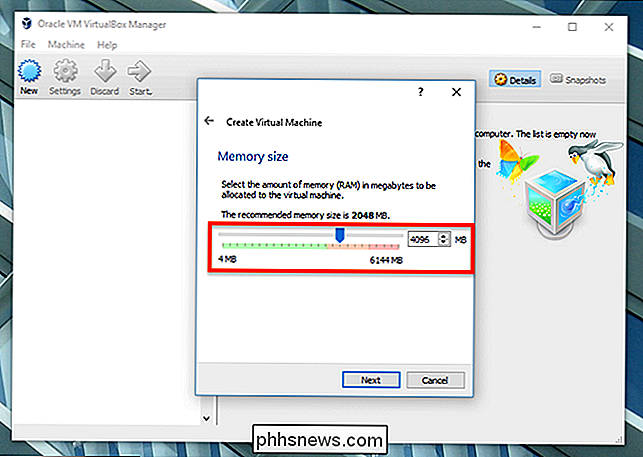
Ensuite, vous serez interrogé sur votre disque dur. Choisissez "Créer un disque dur virtuel maintenant" et cliquez sur Créer.
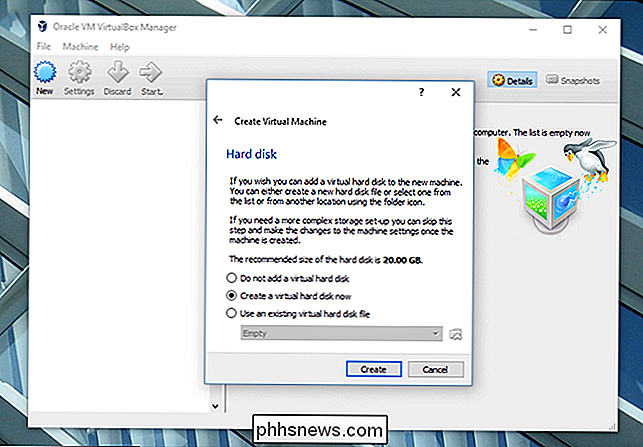
Choisissez VDI pour le type de disque dur et cliquez sur Suivant. Il vous sera demandé si vous voulez un lecteur de taille dynamique ou fixe. Nous vous recommandons Fixed Size, car il est un peu plus rapide, mais il prend un peu plus d'espace sur votre machine Windows.

Cliquez sur Suivant. On vous demandera quelle taille de disque vous voulez; nous recommandons au moins 25 Go, ce qui est assez grand pour le système d'exploitation et quelques applications. En fonction de votre situation de stockage, vous pouvez en offrir plus, mais nous ne pensons pas que vous puissiez réellement en utiliser beaucoup moins que cela.
Cliquez sur les invites, et vous avez créé une entrée pour votre machine virtuelle! Maintenant, il est temps de faire une petite configuration.
Troisième étape: Configurer votre machine virtuelle dans VirtualBox
Vous devriez voir votre machine virtuelle dans la fenêtre principale de VirtualBox
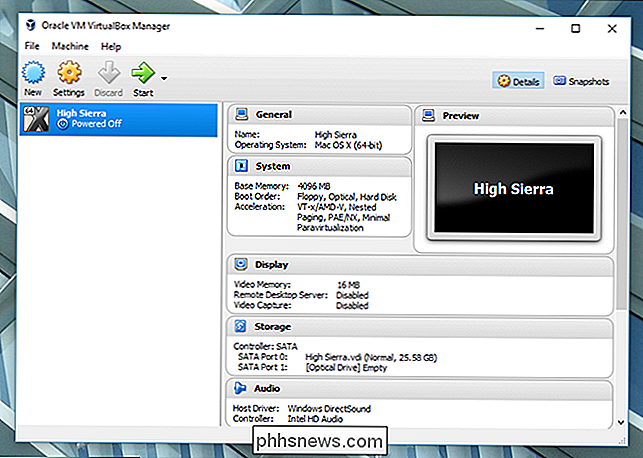
Sélectionnez-la, puis cliquez sur le gros bouton jaune "Paramètres" . Tout d'abord, dirigez-vous vers "Système" dans la barre latérale gauche. Sur l'onglet Carte mère, assurez-vous que "Floppy" est décochée.
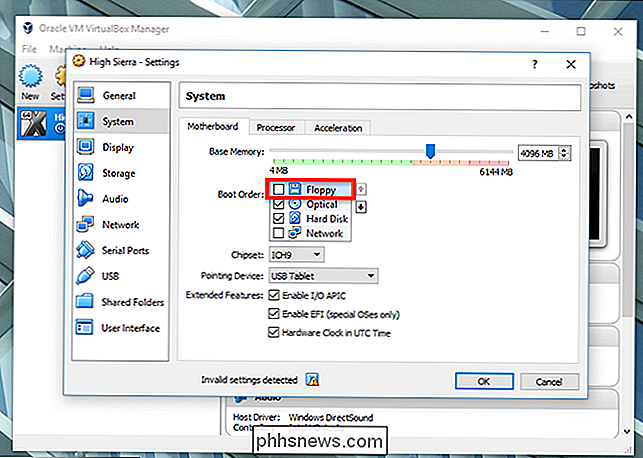
Ensuite, allez dans l'onglet "Processor" et assurez-vous que vous avez au moins deux processeurs alloués à la machine virtuelle.
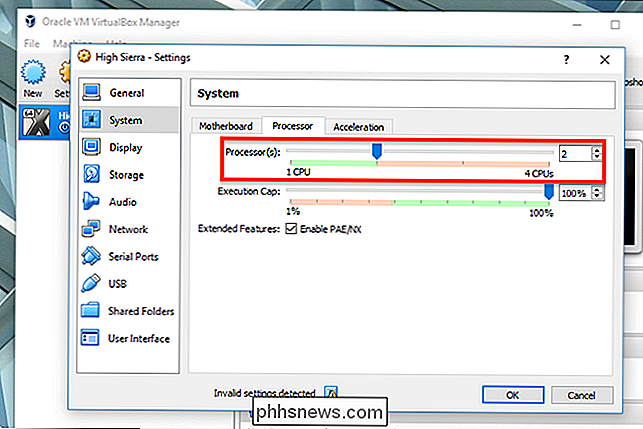
Ensuite, cliquez sur "Display" dans la barre latérale gauche, et assurez-vous que la mémoire vidéo est au moins 128 Mo.
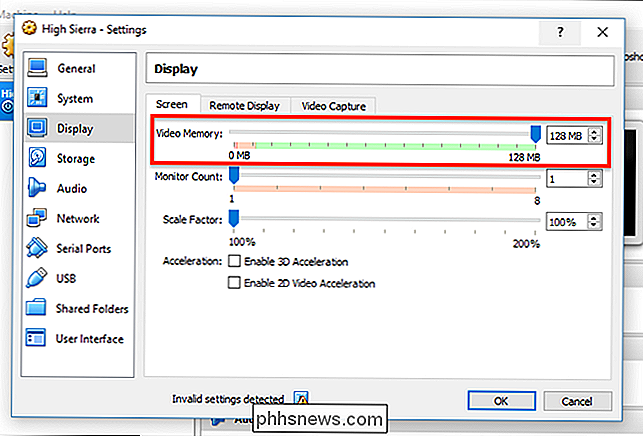
Ensuite, cliquez sur "Stockage" dans la barre latérale gauche, puis cliquez sur le lecteur de CD "vide". Cliquez sur l'icône du CD en haut à droite, puis naviguez jusqu'au fichier ISO High Sierra que vous avez créé précédemment
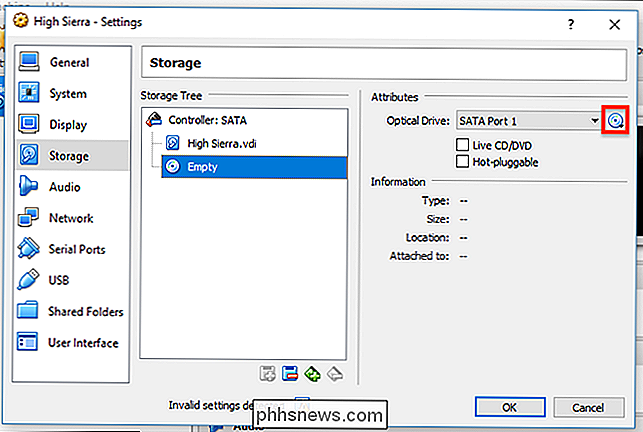
Assurez-vous de cliquer sur "OK" pour finaliser toutes les modifications que vous avez apportées, puis fermez VirtualBox. Non, sérieusement: fermer VirtualBox maintenant, ou les prochaines étapes ne fonctionneront pas
Étape 4: Configurer votre machine virtuelle à partir de l'invite de commande
Nous avons fait quelques ajustements, mais nous devons en faire quelques autres plus afin de convaincre le système d'exploitation, il fonctionne sur un vrai Mac. Malheureusement, il n'y a pas d'options pour cela à partir de l'interface de VirtualBox, vous devez donc ouvrir l'invite de commande.
Ouvrez le menu Démarrer, recherchez "Invite de commandes", cliquez dessus avec le bouton droit de la souris et sélectionnez Exécuter en tant qu'administrateur. "
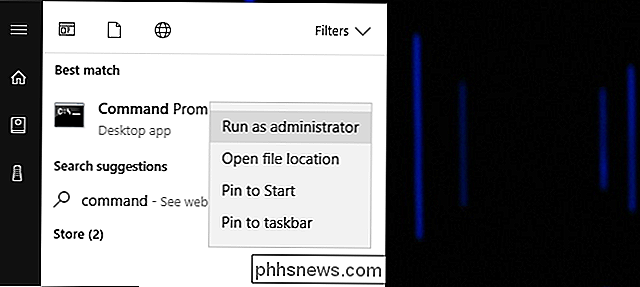
Vous devez exécuter un nombre de commandes, dans l'ordre. Collez les commandes suivantes, en appuyant sur Entrée après chacun et en attendant qu'il se termine:
cd "C: Programme FilesOracleVirtualBox"
VBoxManage.exe modifyvm "High Sierra" --cpuidset 00000001 000306a9 04100800 7fbae3ff bfebfbff
VBoxManage setextradata "High Sierra" "VBoxInternal / Périphériques / efi / 0 / Config / DmiSystemProduct" "MacBookPro11,3"
VBoxManage setextradata "High Sierra" "VBoxInternal / Périphériques / efi / 0 / Config / DmiSystemVersion" "1.0"
VBoxManage setextradata "High Sierra" "VBoxInternal / Périphériques / efi / 0 / Config / DmiBoardProduct" "Mac-2BD1B31983FE1663"
VBoxManage setextradata "High Sierra" "VBoxInternal / Devices / smc / 0 / Config / DeviceKey" "ourhardworkbythesewordsguardedpleasedontsteal ( c) AppleComputerInc "
VBoxManage setextradata" Haute Sierra " VBoxInternal / Devices / smc / 0 / Config / GetKeyFromRealSMC "1
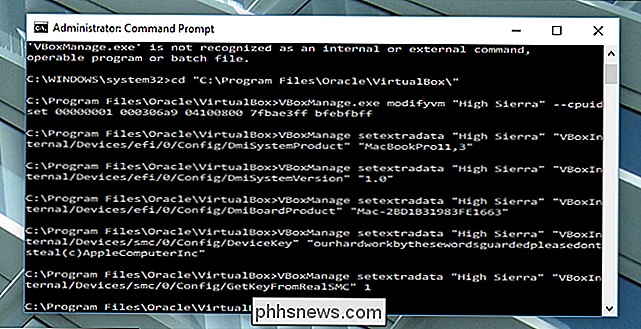
C'est tout! Si tout a fonctionné, vous ne devriez pas voir de commentaires; les commandes vont simplement fonctionner. Si la commande ne fonctionne pas, assurez-vous que votre machine virtuelle est nommée "High Sierra" exactement; si ce n'est pas le cas, éditez les commandes ci-dessus en mettant le nom de votre machine dans les guillemets. Allez-y et fermez l'invite de commande. Nous retournons maintenant à VirtualBox
Étape 5: Démarrer et lancer l'installateur
Ré-ouvrez VirtualBox, cliquez sur votre machine Sierra, puis cliquez sur "Démarrer". Votre machine commencera à démarrer. Vous verrez beaucoup d'informations superflues à ce moment-là - et je veux dire un lot - mais ne vous en faites pas. C'est normal, même certaines choses qui ressemblent à des erreurs.
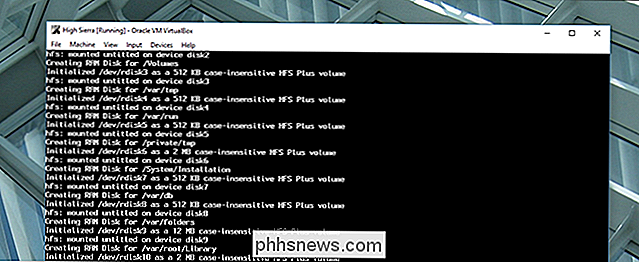
Vous devriez seulement vous inquiéter si une erreur spécifique se bloque pendant cinq minutes ou plus. Juste marchez et laissez-le courir un peu. Si vous avez tout fait correctement, il va démarrer.
Finalement, vous verrez l'installateur vous demander de choisir une langue:
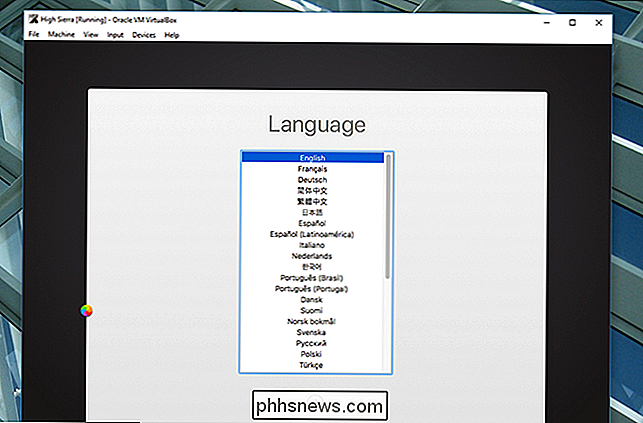
Choisissez "Anglais", ou n'importe quelle autre langue, puis cliquez sur "Suivant". "Avant de faire quoi que ce soit, cependant, cliquez sur" Utilitaire de disque "puis" Continuer ".
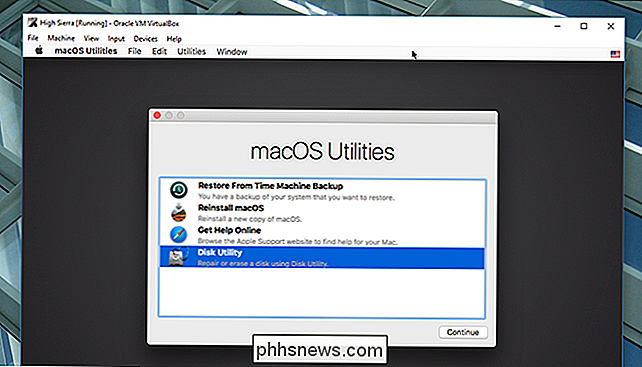
Vous ne verrez pas le lecteur: pas de panique, High Sierra cache les lecteurs vierges par défaut. Dans la barre de menu, cliquez sur "Afficher" suivi de "Afficher tous les périphériques".
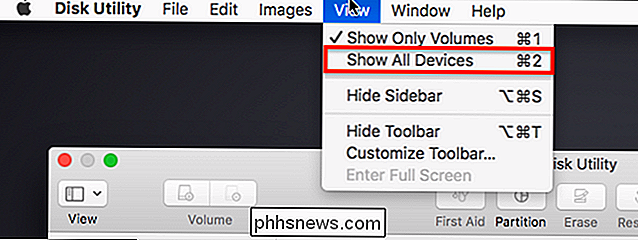
Vous devriez maintenant voir votre lecteur virtuel vide dans la barre latérale. Cliquez dessus, puis cliquez sur l'option "Effacer"
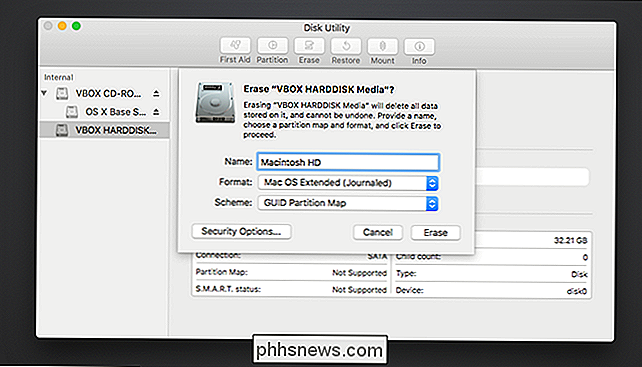
Nommez le lecteur "Macintosh HD" et laissez les deux autres paramètres tels quels: "Mac OS Extended Journaled" et "GUID Partition Map". Ne pas créez une partition AFS , car cela ne fonctionnera pas et vous devrez recommencer avec un nouveau disque dur virtuel. Cliquez sur "Effacer", puis fermez l'utilitaire de disque lorsque le processus est terminé. Vous serez ramené à la fenêtre principale.
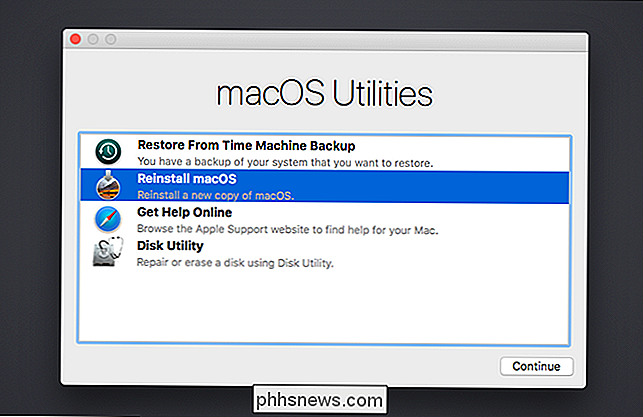
Sélectionnez "Réinstaller MacOS", puis cliquez sur "Continuer". Vous serez invité à accepter les termes.
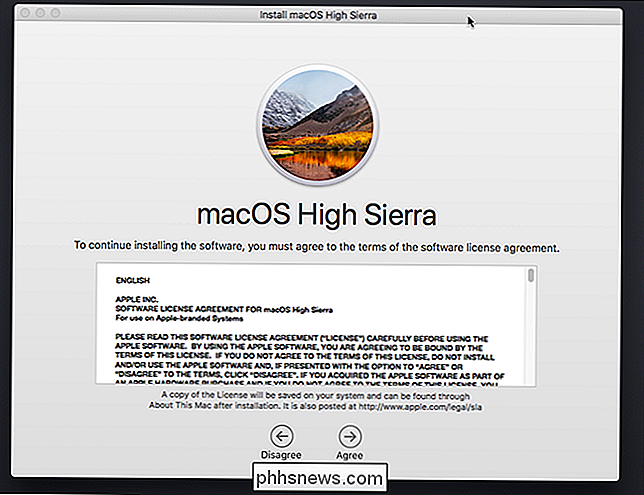
Acceptez et vous serez éventuellement invité à choisir un disque dur; sélectionnez la partition que vous venez de créer.
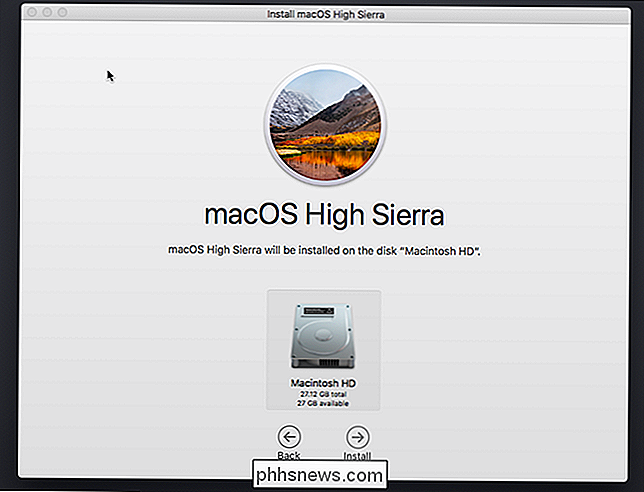
L'installation va commencer! Cela pourrait prendre un certain temps, alors soyez patient. Finalement, votre machine virtuelle redémarrera et vous ramènera à l'installateur. Pas de panique: c'est à prévoir
Sixième étape: Boot Installer Stage Two À partir du disque dur virtuel
À ce stade, le programme d'installation a copié les fichiers sur le disque dur virtuel et s'attend à démarrer à partir de là. Pour quelque raison que ce soit, cela ne fonctionne pas sur la machine virtuelle, c'est pourquoi vous voyez à nouveau le programme d'installation.
Éteignez votre machine virtuelle et ouvrez ses paramètres. Dirigez vers Storage, cliquez sur "HighSierra.iso" dans le panneau "Storage Tree", puis cliquez sur l'icône du CD en haut à droite et cliquez sur "Supprimer le disque du lecteur virtuel." Ceci déconnectera complètement notre ISO d'installation.
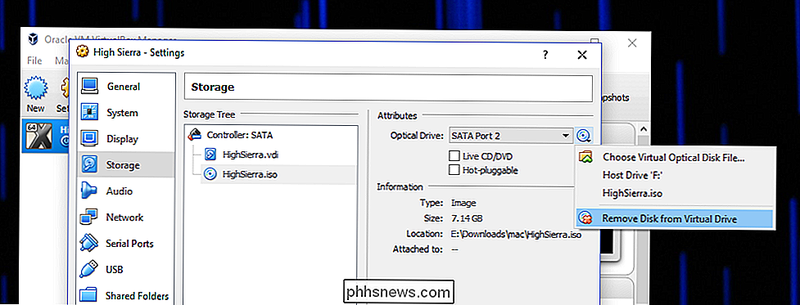
Ceci est l'EFI Internal Shell, et aussi longtemps que vous voyez "FS1" listé en jaune, vous pouvez l'utiliser pour lancer le reste de l'installateur. Cliquez sur la machine virtuelle et autorisez-la à capturer la souris et le clavier, puis tapez
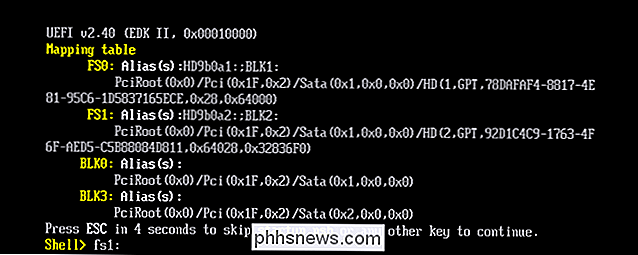
fs1:et appuyez sur Entrée. Ceci changera les répertoires en FS1, où se trouve le reste du programme d'installation.Ensuite, nous allons exécuter quelques commandes pour passer au répertoire dont nous avons besoin:
cd "macOS Install Data" cd " Fichiers verrouillés "cd" Boot Files "
Maintenant, nous pouvons exécuter le programme d'installation avec la commande suivante:
boot.efi
Le programme d'installation reprendra là où il s'était arrêté. D'abord, vous verrez une série de texte, comme avant, mais vous finirez par voir le programme d'installation de l'interface graphique revenir. (Ne vous inquiétez pas, vous n'avez qu'à passer par ce processus une fois.)
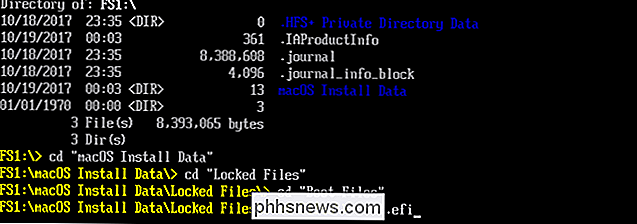
Nous y arrivons, juste besoin d'un peu plus de patience.
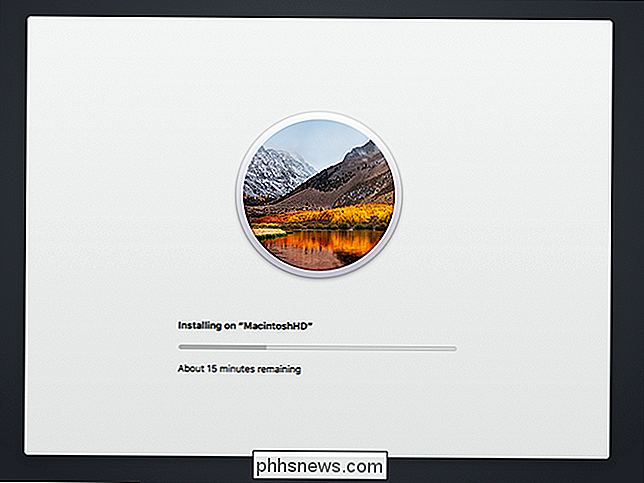
Étape 8: Connexion à macOS High Sierra
Eventuellement La machine virtuelle redémarrera à nouveau, cette fois dans macOS High Sierra. Si cela ne se produit pas, essayez d'éjecter l'ISO de la machine virtuelle. Lorsque High Sierra démarre, vous devez choisir votre pays, configurer un utilisateur et le reste du processus d'installation initial.
Finalement, vous arriverez sur le bureau Mac. Yay!
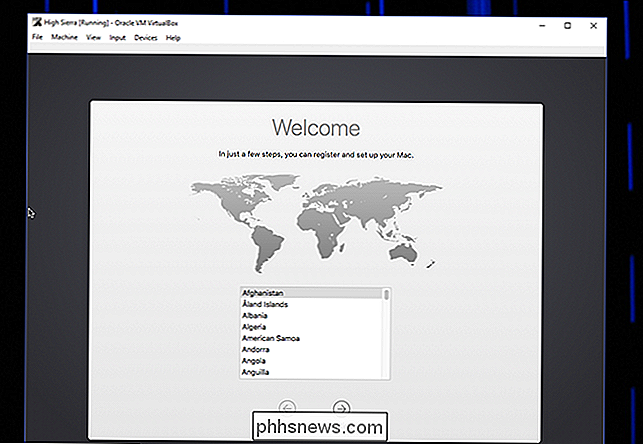
Vous pouvez maintenant essayer n'importe quel logiciel Mac, même si certaines fonctions, comme FaceTime et Messages, ne fonctionneront pas car Apple ne reconnaîtra pas votre ordinateur comme un vrai Mac. Mais beaucoup de choses de base devraient fonctionner. Amusez-vous!
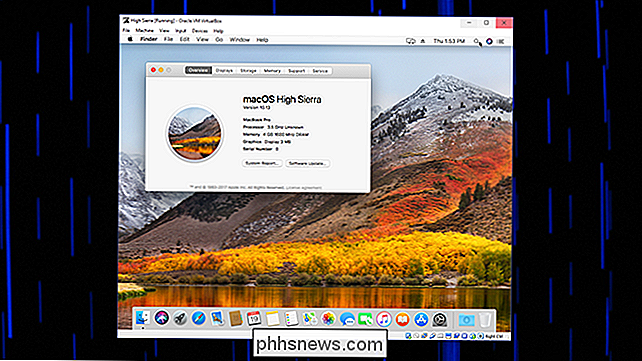
Étape 8 (Facultatif): Changez votre résolution
Par défaut, votre machine virtuelle aura une résolution de 1024 × 768, ce qui n'est pas très pratique. Cependant, si vous essayez de modifier la résolution depuis macOS, vous ne verrez aucune option pour le faire. Au lieu de cela, vous devez entrer quelques commandes.
Arrêtez votre machine virtuelle en arrêtant macOS: cliquez sur Apple dans la barre de menu, puis cliquez sur "Arrêter". Ensuite, fermez VirtualBox entièrement (sérieusement, cette étape ne sera pas travaillez si VirtualBox est toujours ouvert!) et revenez à l'invite de commande de Windows en tant qu'administrateur. Vous devez exécuter les deux commandes suivantes:
cd "C: Program FilesOracleVirtualBox"
VBoxManage setextradata "High Sierra" "VBoxInternal2 / EfiGopMode" N
Dans la deuxième commande, vous devez remplacer le
Navec un nombre de un à cinq, en fonction de la résolution souhaitée:1
- vous donne une résolution de 800 × 600 2
- vous donne une résolution de 1024 × 768 3
- vous donne une résolution de 1280 × 1024 4
- vous donne une résolution de 1440 × 900 5
- vous donne une résolution de 1920 × 1200 Démarrez VirtualBox, chargez votre machine virtuelle, et il devrait démarrer à votre résolution préférée!
CONNEXES:
10 astuces VirtualBox et fonctionnalités avancées que vous devriez À propos de Dorénavant, vous pouvez ouvrir VirtualBox pour tous les tests liés à Mac que vous souhaitez effectuer. Encore une fois, vous verrez beaucoup d'erreurs apparaître pendant le démarrage, mais ils vont bien; ignore les. Aussi, rappelez-vous que l'audio ne fonctionnera pas, pas plus que des choses comme FaceTime ou iMessage, qui nécessitent un vrai Mac. Cela ne va pas être parfait, ce qui est prévisible d'une installation entièrement non pris en charge. Mais c'est macOS, dans une machine virtuelle, et c'est pas mal! N'oubliez pas de consulter notre guide sur les fonctionnalités avancées de VirtualBox pour tirer le meilleur parti de votre machine.
Encore une chose: un gros mot à Chad S. Samuels, sans qui je n'aurais pas pu mettre à jour ce guide Haute Sierra. Merci beaucoup!

Comment consulter (et surveiller) votre dossier de crédit gratuitement
Si vous surveillez régulièrement votre dossier de crédit, vous remarquerez que des voleurs d'identité ouvrent des comptes à votre nom et en cas d'erreur sont répertoriés qui pourraient vous causer des problèmes à l'avenir. Voici comment le faire gratuitement. La loi américaine vous donne droit à un rapport de crédit annuel gratuit directement de chaque agence, mais vous devrez aller ailleurs si vous voulez obtenir votre rapport de crédit plus fréquemment.

Comment imprimer en 3D n'importe quoi (même si vous ne possédez pas une imprimante 3D)
Les imprimantes 3D sont des outils incroyables qui vous permettent de créer pratiquement n'importe quel objet physique (ou au moins la conception dans un programme de modélisation 3D). Le seul inconvénient? Ils sont stupidement chers, et vous ne pouvez probablement pas justifier le coût. Heureusement, vous n'avez pas besoin d'en posséder un pour imprimer vos propres choses - il y a beaucoup de services qui le feront pour vous.



