Comment masquer les commentaires, les formules, le texte de dépassement et les quadrillages dans Excel

Nous vous avons montré comment masquer des cellules, des lignes et des colonnes et comment masquer des feuilles de calcul / des onglets entiers dans Excel. En outre, vous pouvez masquer des éléments tels que des commentaires, des formules, du texte de dépassement de capacité et des lignes de quadrillage. Nous allons vous montrer comment masquer ces éléments.
Masquer les commentaires
Lorsque vous ajoutez un commentaire à une cellule dans Excel, un petit triangle rouge s'affiche dans l'angle supérieur droit de la cellule pour indiquer qu'un commentaire a été ajouté . Lorsque vous passez votre souris sur la cellule ou sélectionnez la cellule, le commentaire s'affiche dans une fenêtre contextuelle.
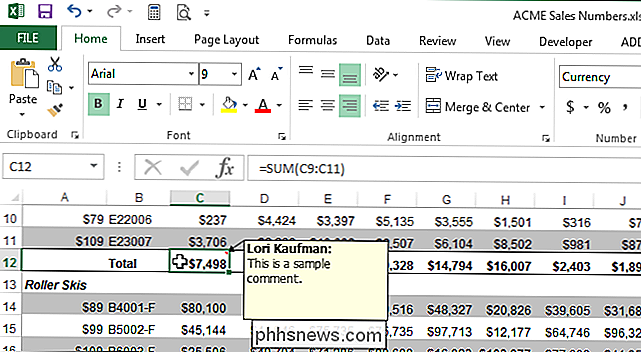
Si vous avez beaucoup de commentaires dans votre feuille de calcul, vous ne souhaitez peut-être pas voir les triangles rouges vous déplacez votre souris autour de la feuille de calcul. Pour masquer les commentaires, cliquez sur l'onglet "Fichier"
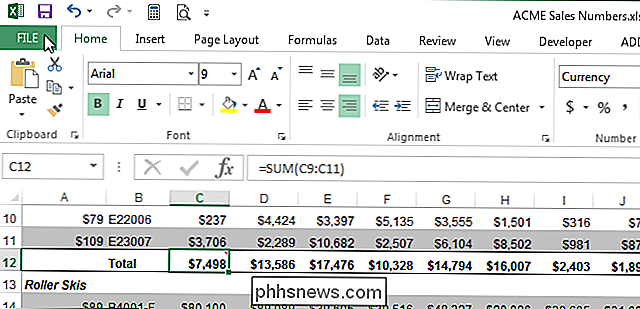
Sur l'écran des coulisses, cliquez sur "Options" dans la liste des éléments à gauche
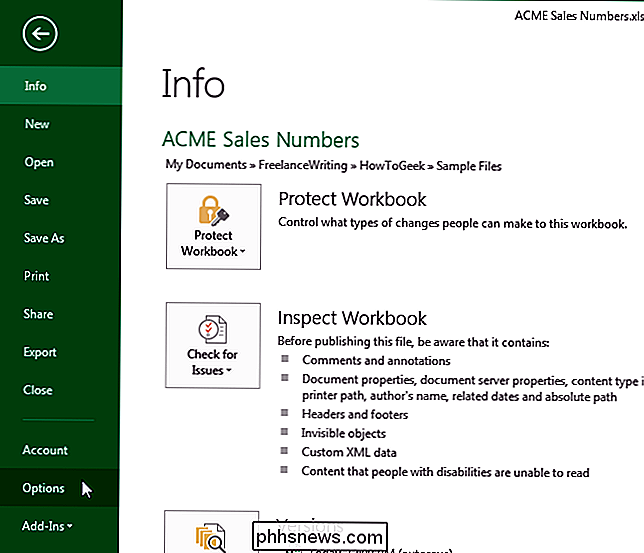
Dans la boîte de dialogue "Options Excel", cliquez sur "Avancé" dans la liste des éléments à gauche
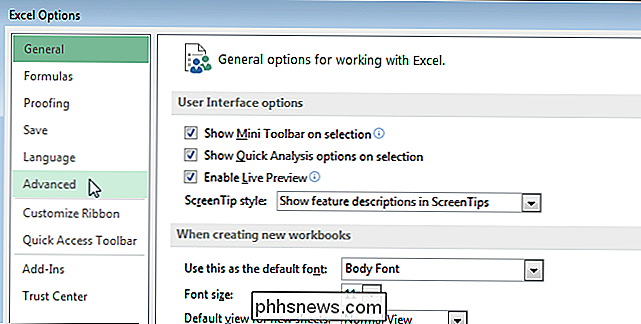
Faites défiler jusqu'à la section "Affichage". Sous "Pour les cellules avec des commentaires, afficher", sélectionnez le bouton radio "Aucun commentaire ou indicateur"
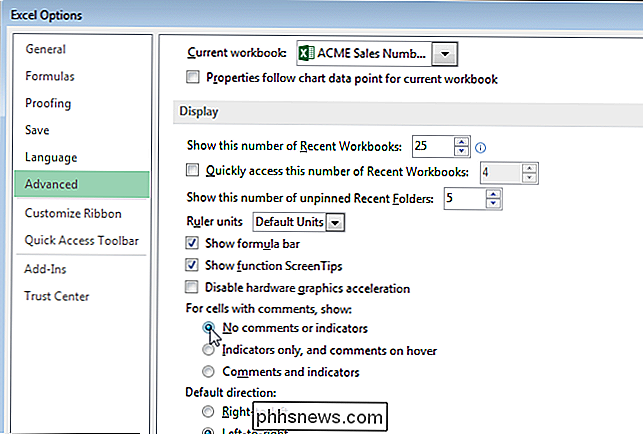
Cliquez sur "OK" pour accepter la modification et fermer la boîte de dialogue "Options Excel"
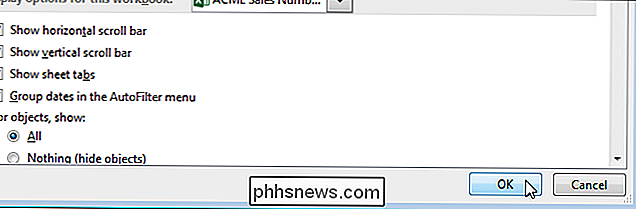
Les triangles rouges et les commentaires Les fenêtres contextuelles sont maintenant masquées.
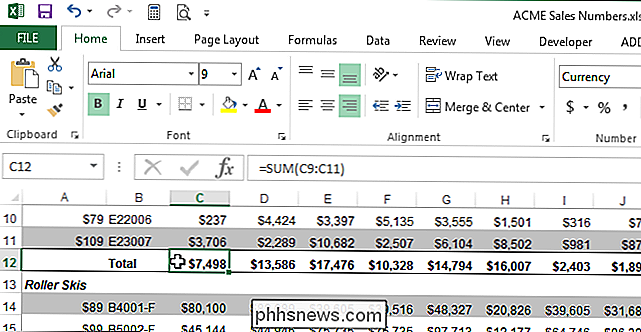
Les commentaires sont toujours associés à leurs cellules respectives et peuvent être consultés en cliquant sur l'onglet "Révision" et en cliquant sur "Afficher tous les commentaires" dans la section "Commentaires"
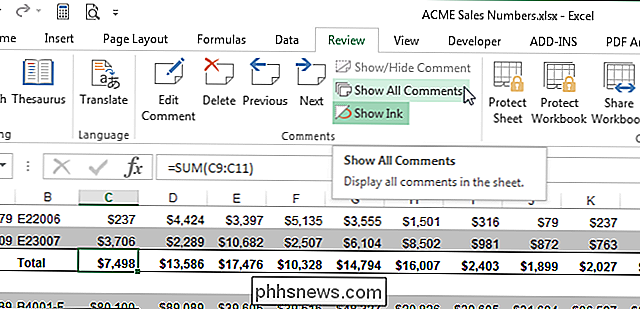
Tous les commentaires votre feuille de calcul est affichée sans avoir à survoler les cellules. Pour masquer les fenêtres contextuelles des commentaires, cliquez à nouveau sur "Afficher tous les commentaires". Les fenêtres contextuelles des commentaires sont masquées mais les triangles rouges restent visibles.
REMARQUE: Si vous souhaitez afficher ou masquer un commentaire pour une certaine cellule, sélectionnez cette cellule et cliquez sur "Afficher / Masquer le commentaire" dans la section "Commentaires" de l'onglet "Review". Vous pouvez sélectionner plusieurs cellules avec des commentaires en utilisant la touche "Ctrl" pour afficher ou masquer les commentaires sur ces cellules uniquement.
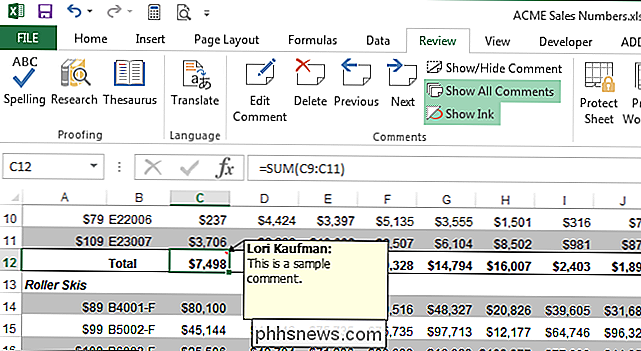
En cliquant sur le bouton "Afficher tous les commentaires", l'option "Pour les cellules avec commentaires, afficher" retour à "Indicateurs uniquement, et commentaires sur hover" automatiquement.
Masquer les formules
Il y a deux choses que vous devez faire pour cacher une formule. Tout d'abord, vous devez appliquer le paramètre "Caché" à la cellule, puis protéger la feuille de travail.
Sélectionnez la cellule pour laquelle vous souhaitez masquer la formule et cliquez avec le bouton droit sur la cellule sélectionnée. Sélectionnez "Format des cellules" dans le menu contextuel.
REMARQUE: vous pouvez sélectionner plusieurs cellules et masquer les formules pour toutes les cellules sélectionnées
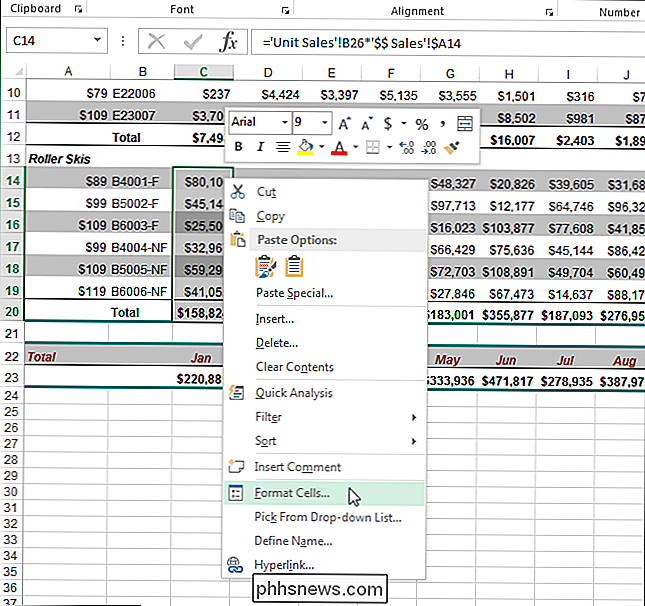
Cliquez sur l'onglet "Protection" de la boîte de dialogue "Formatage des cellules" et sélectionnez la case à cocher "Caché" de sorte qu'il y a une coche dans la case. Cliquez sur "OK" pour accepter la modification et fermez la boîte de dialogue
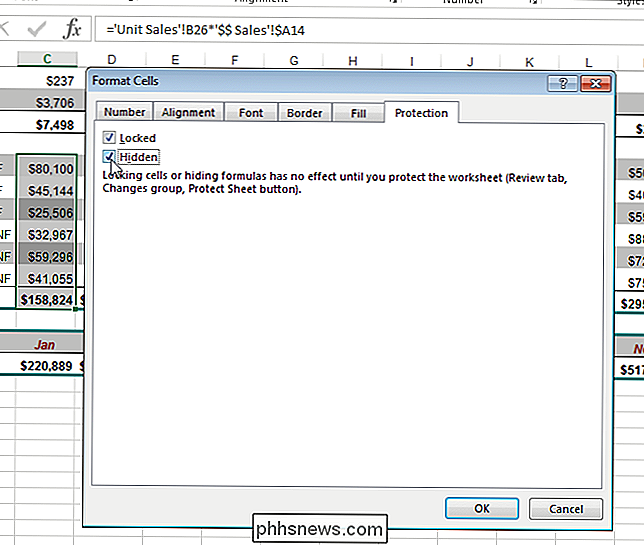
Les formules ne seront pas cachées tant que vous n'aurez pas protégé la feuille. Pour ce faire, cliquez sur l'onglet "Review" et cliquez sur "Protect Sheet" dans la section "Changes"
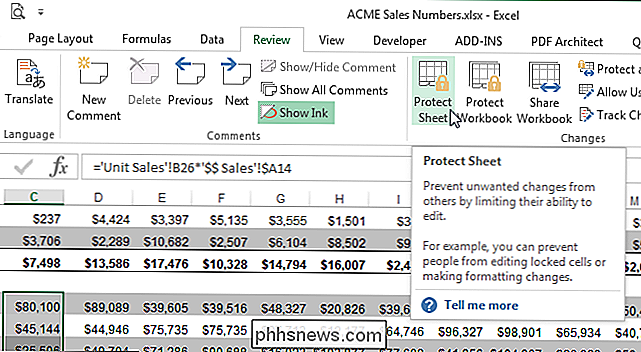
La boîte de dialogue "Protect Sheet" s'affiche. Pour empêcher les autres utilisateurs d'afficher les formules, entrez un mot de passe dans la zone d'édition "Mot de passe pour annuler la protection". Spécifiez les actions que vous souhaitez autoriser les utilisateurs à effectuer sur la feuille de calcul en cochant les cases de la liste "Autoriser tous les utilisateurs de cette feuille de calcul". Cliquez sur "OK" pour accepter vos modifications et fermez la boîte de dialogue.
REMARQUE: Le mot de passe n'est pas obligatoire, mais nous vous recommandons d'en entrer un si vous ne voulez pas que les autres utilisateurs puissent déprotéger la feuille de calcul. Une boîte de dialogue vous demande de confirmer votre mot de passe
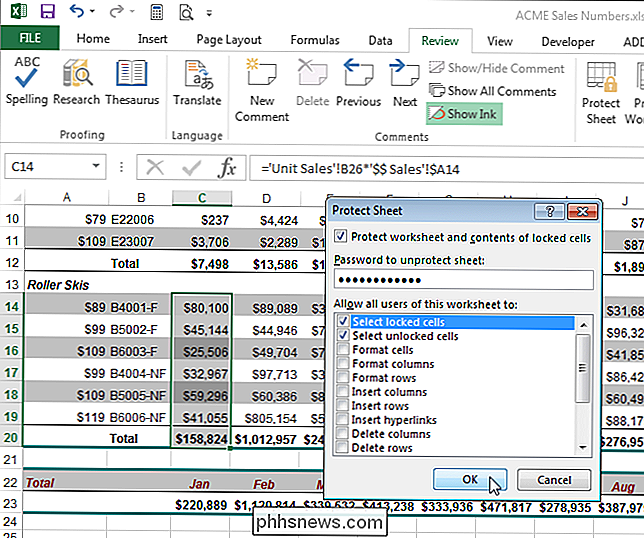
Les formules des cellules sélectionnées ne s'affichent pas dans la barre de formule, mais les résultats des formules restent visibles dans les cellules. Si vous avez entré un mot de passe pour protéger la feuille, les autres utilisateurs ne pourront pas utiliser le bouton "Afficher les formules" de l'onglet "Formules" pour afficher toutes les formules dans la feuille de calcul.
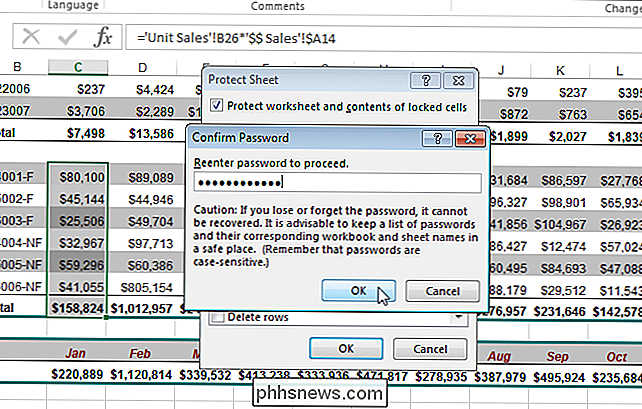
Pour afficher les formules, cliquez sur "Ôter la protection" Feuille "dans la section" Modifications "de l'onglet" Révision "
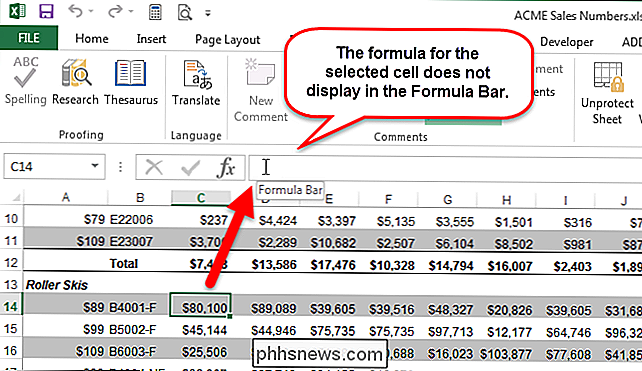
Si vous avez entré un mot de passe lors de la protection de la feuille, la boîte de dialogue" Annuler la protection "s'affiche et vous invite à entrer le mot de passe. Entrez le mot de passe dans la boîte d'édition "Mot de passe" et cliquez sur "OK". Si vous n'avez pas entré de mot de passe lors de la protection de la feuille, la feuille ne sera pas protégée sans autres invites.
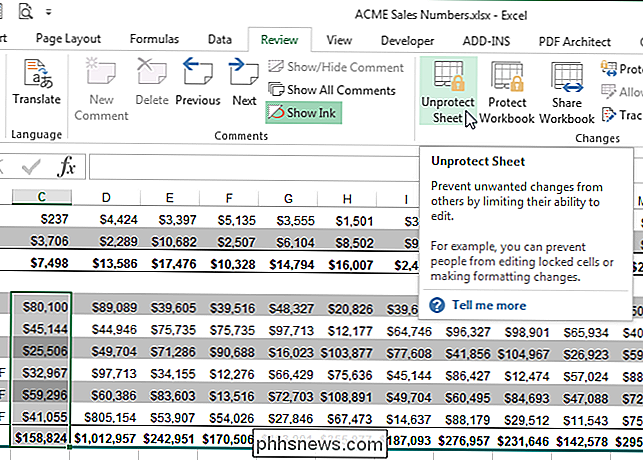
Sélectionnez les cellules pour lesquelles vous avez masqué les formules, cliquez avec le bouton droit sur les cellules et sélectionnez "Formatage des cellules" dans le menu contextuel. Désélectionnez l'option "Caché" dans l'onglet "Protection" de la boîte de dialogue "Formatage des cellules" afin qu'il n'y ait pas de coche dans la case
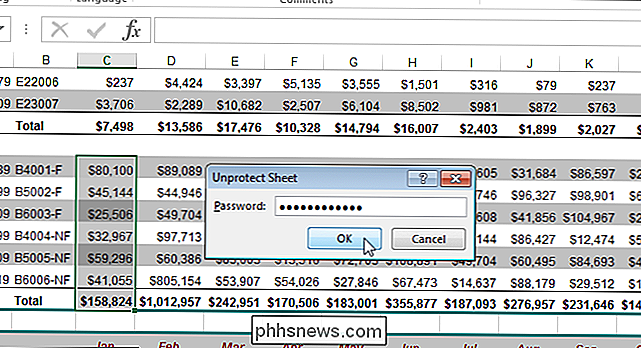
Une autre façon de cacher les formules aux autres utilisateurs est de convertir les formules en valeurs statiques. enregistrez le classeur avec un nom de fichier différent. Ensuite, distribuez ce nouveau classeur aux utilisateurs
Masquer le texte de débordement
Lorsque vous tapez beaucoup de texte dans une cellule dans Excel, il déborde sur les cellules adjacentes. Par exemple, le texte entré dans la cellule A1 dans l'image ci-dessous déborde dans les cellules B1 à E1
Si nous tapons du texte dans la cellule B1, le texte de débordement de la cellule A1 est bloqué par le texte dans la cellule B1. vous souhaitez masquer le texte de débordement dans une cellule, tel que A1 dans cet exemple, sans avoir à taper quoi que ce soit dans les cellules adjacentes, cliquez avec le bouton droit sur la cellule et sélectionnez «Formatage des cellules» dans le menu contextuel. "Format Cells" boîte de dialogue, cliquez sur l'onglet "Alignement". Sélectionnez "Remplir" dans la liste déroulante "Horizontal". Cliquez sur "OK" pour accepter la modification et fermez la boîte de dialogue
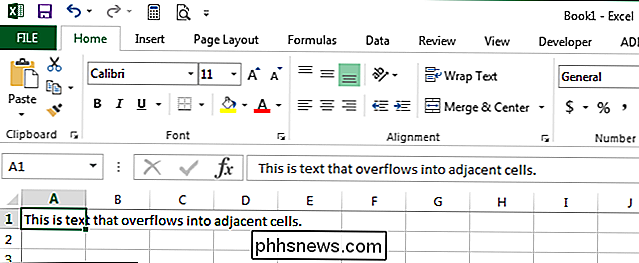
Le texte de débordement de la cellule A1 est masqué même s'il n'y a pas de texte dans la cellule B1
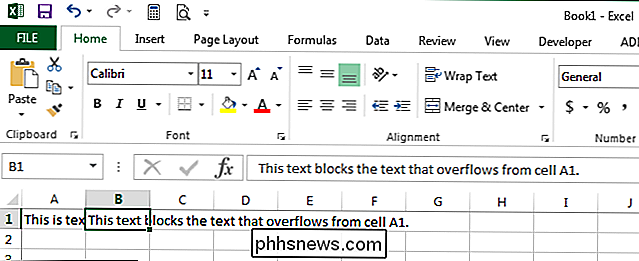
Vous pouvez empêcher le texte de déborder Wrap Text ". Sélectionnez la cellule contenant le texte en débordement et accédez à la boîte de dialogue "Format des cellules" comme décrit plus haut dans cet article. Cliquez sur l'onglet "Alignement" et sélectionnez la case à cocher "Wrap texte" afin qu'il y ait une coche dans la case. Cliquez sur "OK" pour accepter la modification et fermez la boîte de dialogue
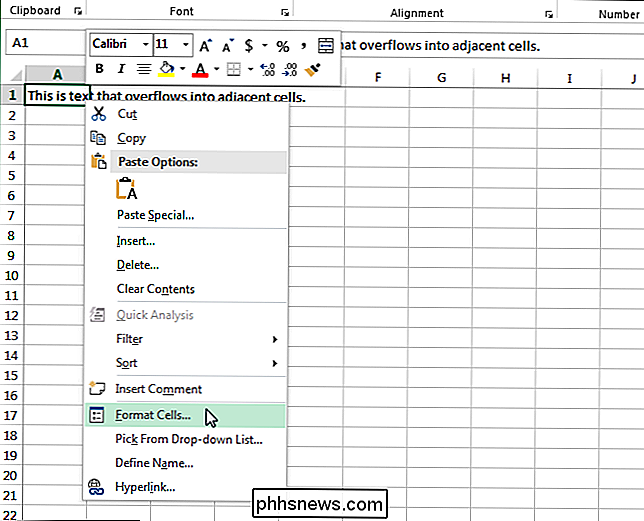
Lorsque vous choisissez d'envelopper le texte dans une cellule, la hauteur de la cellule est ajustée pour s'adapter au texte. Si vous souhaitez conserver la hauteur de ligne à la valeur standard (15) pour une seule ligne de texte, cliquez avec le bouton droit sur le numéro de ligne et sélectionnez "Hauteur de ligne" dans le menu contextuel.
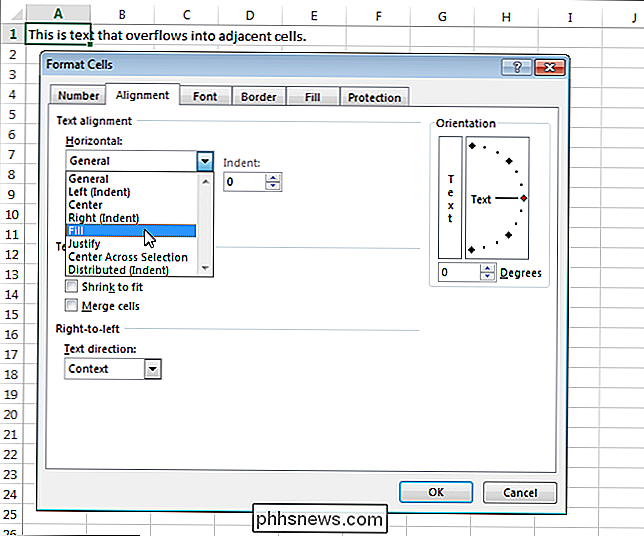
Dans le dialogue "Hauteur de ligne" tapez "15" dans la zone d'édition et cliquez sur "OK".
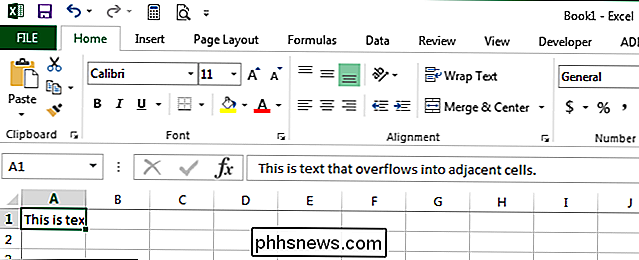
La hauteur de ligne est ajustée et le texte restant qui ne rentre pas sur la première ligne semble être masqué.
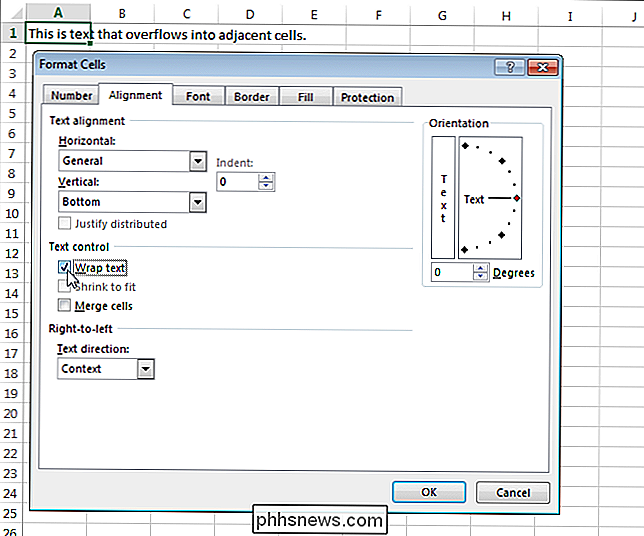
Si vous ne le faites pas changez la "Hauteur de la ligne" à sa valeur d'origine et vous désactivez la fonctionnalité "Envelopper le texte", vous remarquerez que le texte ne prend plus qu'une ligne, mais la hauteur de la ligne reste la même que lorsqu'elle était ajustée pour accueillir le texte enveloppé. Vous pouvez définir la "Hauteur de ligne" sur "15" ou vous pouvez ajuster automatiquement la hauteur de la ligne pour l'adapter à une ligne de texte en utilisant la fonction "Ajuster la hauteur de ligne". Assurez-vous que l'onglet "Accueil" est l'onglet actif sur le ruban et cliquez sur "Format" dans la section "Cellules". Sélectionnez "Ajuster la hauteur de ligne" dans la section "Taille de la cellule" du menu déroulant
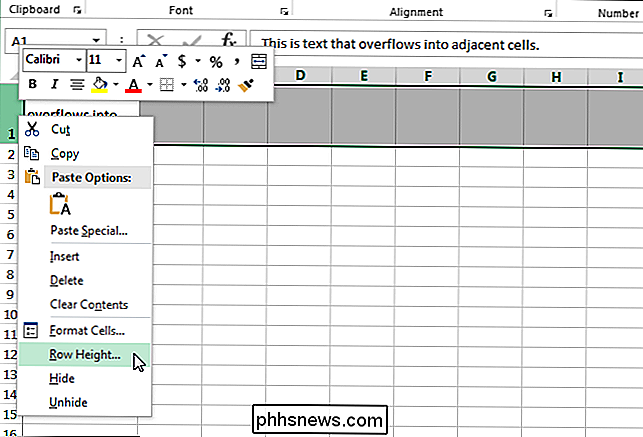
Masquer la grille
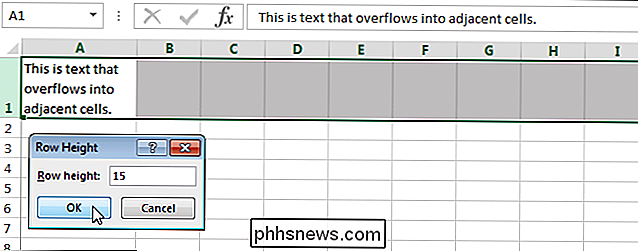
Si vous affichez votre feuille de calcul dans une présentation, vous pouvez masquer le quadrillage pour faire la présentation des données dans votre nettoyeur de feuille de calcul. Vous pouvez utiliser différentes méthodes pour masquer tous les quadrillages dans une feuille de calcul. Pour la première méthode, cliquez sur l'onglet "Affichage".
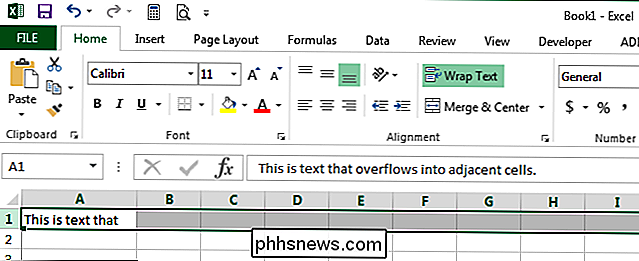
Cochez la case "Quadrillage" dans la section "Afficher" pour que la case ne soit pas cochée.
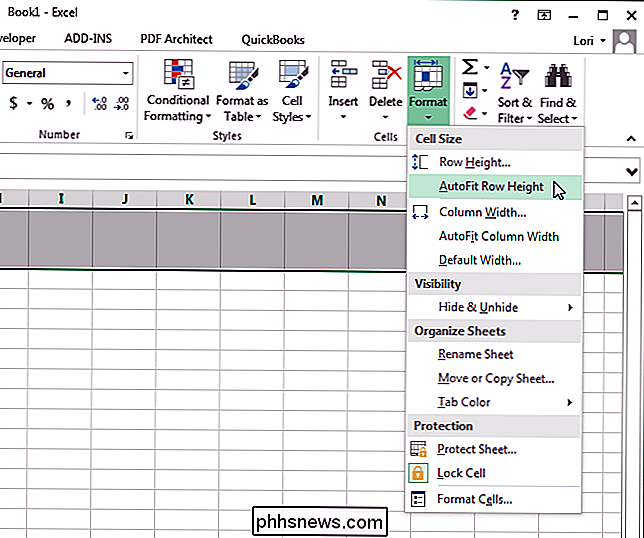
Pour la deuxième méthode, cliquez sur "Page Mise en page "onglet.
Sous" Gridlines "dans la section" Options de feuille ", sélectionnez la case à cocher" Voir "de sorte qu'il n'y a pas de coche dans la boîte
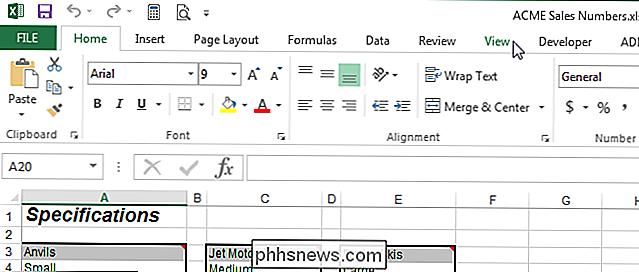
Rappelez-vous, vous pouvez également masquer d'autres éléments dans Excel tels en tant que cellules, lignes et colonnes et feuilles de calcul / onglets et même des classeurs entiers.
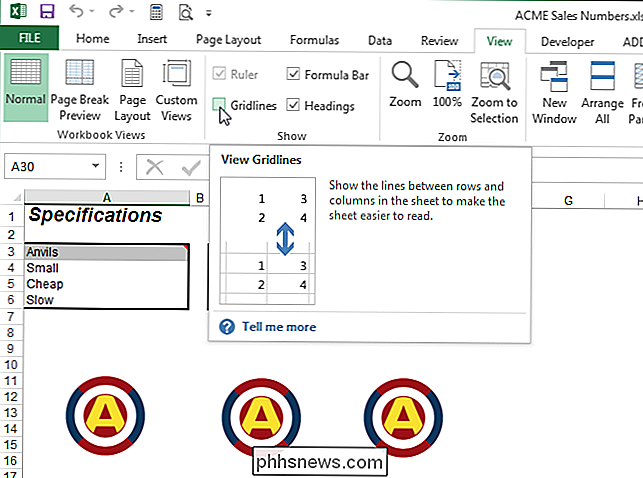

Facebook a maintenant deux boîtes de réception de message "cachées", Voici comment y accéder
Vous avez peut-être entendu dire qu'il y avait une boîte de réception Facebook quelque peu inconnue. Il s'avère qu'il y en a deux. Voici comment vous assurer que vous recevez tous vos messages. Les choses changent, et avec elle, Facebook. Il y a peu de temps, Internet débordait d'une boîte de réception «cachée» et «secrète» qui contenait une multitude de messages perdus.

Comment empêcher certains utilisateurs d'arrêter Windows
Windows propose un nombre ridicule de méthodes d'arrêt. Vous trouverez des options dans le menu Démarrer, le menu Outils d'administration et les écrans Connexion et Verrouillage. Vous pouvez également fermer Windows en utilisant les raccourcis clavier (Alt + F4 sur le bureau) et même la ligne de commande.


