Comment savoir pourquoi votre PC Windows s'est bloqué ou a gelé

Les ordinateurs se bloquent et gèlent. Votre PC Windows peut s'être automatiquement redémarré. Si oui, il a probablement connu un écran bleu de la mort quand vous ne regardiez pas. La première étape du dépannage consiste à trouver des détails d'erreur plus précis
LIÉS: Que faire lorsque Windows ne démarre pas
Les étapes que nous allons aborder devraient vous aider à affiner et identifier les problèmes avec votre PC se bloque ou gèle. Par exemple, les outils ici peuvent pointer du doigt un pilote de périphérique spécifique. Cela peut signifier que le pilote de périphérique est lui-même bogué ou que le matériel sous-jacent est défaillant. De toute façon, il vous donnera un endroit pour commencer à chercher. Cependant, les étapes que nous couvrons dans cet article sont destinées à diagnostiquer un PC sur lequel vous pouvez au moins démarrer Windows. Si Windows - ou votre PC lui-même - ne démarre pas, consultez nos conseils sur ce qu'il faut faire lorsque Windows ne démarre pas,
Vérifiez le moniteur de fiabilité
RELATED: Le moniteur de fiabilité est le meilleur dépannage de Windows Outil que vous n'utilisez pas
Windows Reliability Monitor offre une interface rapide et conviviale qui affiche les pannes récentes du système et des applications. Il a été ajouté dans Windows Vista, donc il sera présent sur toutes les versions modernes de Windows.
Pour l'ouvrir, cliquez simplement sur Démarrer, tapez "fiabilité", puis cliquez sur le raccourci "Afficher l'historique de fiabilité". La fenêtre du moniteur de fiabilité est organisée par dates avec des colonnes à droite représentant les jours les plus récents. Vous pouvez voir un historique des événements pour les dernières semaines, ou vous pouvez passer à une vue hebdomadaire. La colonne de chaque jour affiche les événements enregistrés pour ce jour
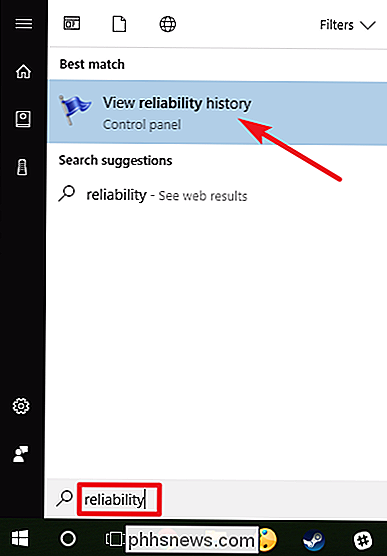
Si Windows s'est écrasé ou a gelé, vous verrez un cercle rouge avec un "X" représentant l'échec. Cliquez sur la colonne de ce jour et vous verrez plus d'informations en bas. Les événements critiques sont généralement ce que vous cherchez vraiment ici, mais les autres informations peuvent aussi être utiles. Par exemple, l'historique s'affichera lorsque vous installerez un logiciel, vous pourrez donc voir si des plantages ont commencé après l'installation d'une application particulière.
Si vous voyez un événement intéressant listé, double-cliquez dessus pour ouvrir un détail fenêtre avec plus d'informations. Ici, nous pouvons voir que Windows a eu du mal à démarrer en raison de problèmes avec un disque dur.
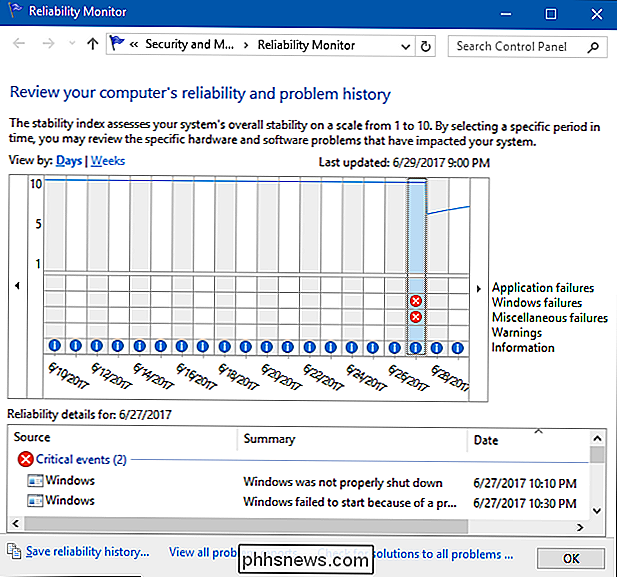
Vous pouvez utiliser le lien "Rechercher des solutions à tous les problèmes" en bas de la fenêtre pour obtenir de l'aide. Cependant, d'après notre expérience, cette fonctionnalité n'est pas très utile et trouve rarement des solutions réelles. Dans le meilleur des cas, il peut vous conseiller d'installer des pilotes matériels mis à jour.
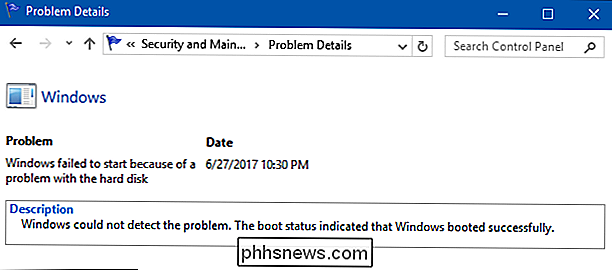
RELATED:
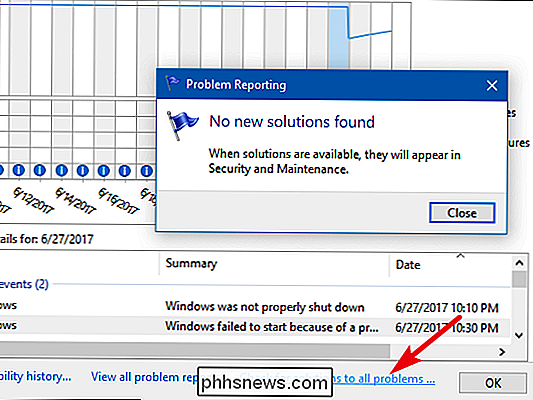
Utilisation de l'Observateur d'événements pour résoudre les problèmes
Et au cas où vous vous poseriez la question, le moniteur de fiabilité extrait ses données des mêmes journaux d'événements que le vénérable Event Viewer les usages. Donc, si vous êtes plus à l'aise avec l'Observateur d'événements, vous pouvez obtenir toutes les mêmes informations. Voir les détails de l'écran bleu
LIÉS:
Tout ce que vous devez savoir sur l'écran bleu de la mort

Lorsque Windows rencontre une erreur d'écran bleu, il stocke les fichiers de mémoire dans un fichier local qui contient parfois des informations utiles pour résoudre ces erreurs Pour un examen convivial, nous recommandons l'utilitaire gratuit BlueScreenView de NirSoft. Cet outil affiche une liste de fichiers de sauvegarde enregistrés. Vous pouvez cliquer sur n'importe quel fichier de vidage pour voir les informations qu'il contient. En particulier, le message dans les colonnes "Bug Check String" et "Bug Check Code" est utile. Ceux-ci montrent le même message qui s'affiche sur votre écran lorsque l'écran bleu apparaît lui-même. Recherchez le message ou le code en ligne et vous trouverez souvent des informations qui peuvent vous aider à identifier et à résoudre votre problème.
La liste des pilotes en bas de la fenêtre peut également être utile. Par exemple, les écrans bleus peuvent systématiquement impliquer un fichier de pilote particulier, tel que votre pilote de matériel graphique. Cela peut indiquer qu'il y a un problème avec ce pilote spécifique. Ou, ce pilote spécifique peut tomber en panne car le matériel sous-jacent lui-même est endommagé. De toute façon, cela peut vous aider à vous orienter dans une direction plus spécifique.
Mais pourquoi ça crashe?
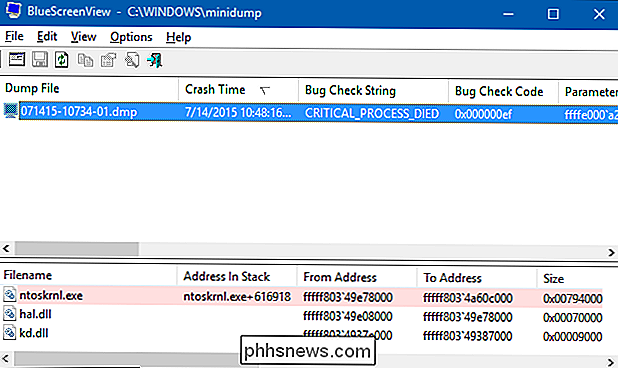
Les outils ci-dessus peuvent vous aider à mieux gérer votre problème. Avec un message d'erreur spécifique de l'écran bleu en main, vous pouvez au moins effectuer une recherche sur le Web pour découvrir ce qui pourrait se passer. C'est un bien meilleur point de départ que de chercher des informations génériques sur les raisons pour lesquelles un ordinateur se bloque ou se fige.
Si votre ordinateur vient de tomber en panne ou de geler une fois, ne vous inquiétez pas. Rien n'est complètement parfait: un bogue dans Windows ou un pilote matériel pourrait avoir causé le crash, et vous ne le reverrez peut-être plus jamais. Si votre ordinateur plante régulièrement et régulièrement, il est temps de retrousser vos manches et de commencer à trouver le problème
ASSOCIÉS:
10+ Outils système utiles cachés dans Windows
L'outil de diagnostic mémoire intégré à Windows peut aussi aider. Il teste votre mémoire pour s'assurer que tout fonctionne correctement. Si votre mémoire est endommagée, cela peut provoquer une instabilité du système et des écrans bleus. En fin de compte, il est impossible de donner des conseils qui résoudront tous les problèmes. Les outils peuvent vous aider à affiner votre problème à un message d'erreur plus spécifique ou un pilote de matériel, vous donnant un point de départ pour le dépannage. Mais tous les problèmes ne peuvent pas être résolus avec quelques étapes de dépannage. Votre ordinateur peut avoir un problème matériel et vous ne pouvez rien y faire au-delà du remplacement ou de la réparation du matériel lui-même. À mesure que Windows devient plus stable, le système normal se fige et les écrans bleus font souvent référence à des problèmes matériels sous-jacents.

Comment allumer votre nid lorsque vous quittez votre travail avec Pro
Le Nest peut s'éteindre pendant que vous êtes au travail, il ne chauffe et ne rafraîchit votre maison que lorsque vous êtes à la maison. Si vous ne devinez pas quand vous arrivez à la maison correctement, vous pourriez attendre des heures dans une maison inconfortable. Si vous avez un Pro automatique, votre voiture peut dire à Nest de commencer à se réchauffer dès que vous quittez le travail.

Qui est "Scam probable" et pourquoi appellent-ils votre téléphone?
Si vous avez reçu un appel de quelqu'un que votre identification d'appelant identifie comme "escroquerie probable", vous êtes probablement en utilisant T-Mobile ou MetroPCS. Votre opérateur de téléphonie mobile vous avertit qu'il y a probablement un escroc sur la ligne qui tentera de vous tromper. Pourquoi votre téléphone dit "Scam probable" CONNEXE: PSA: Si une entreprise vous appelle non sollicitée, C'est probablement une escroquerie T-Mobile et MetroPCS (qui est la propriété de T-Mobile) offrent maintenant une fonctionnalité "Scam ID" qui est activée par défaut.



