Comment personnaliser l'affichage des bords du Galaxy S7 Edge

Les panneaux latéraux incurvés du Samsung Galaxy S7 Edge peuvent sembler inutiles pour certains, mais c'est un outil très utile et polyvalent. Cela a plus de sens sur les téléphones Edge qu'un écran "plat" standard, car il reste fondamentalement à l'écart jusqu'à ce que vous en ayez besoin. La possibilité de personnaliser cette zone est juste la cerise sur le gâteau, et Samsung a inclus quelques ajustements vraiment utiles ici.
Caractéristiques principales de l'écran Edge
Le Edge sert de zone avec trois utilisations principales:
- Panneau : glisser depuis le bord extérieur du téléphone offre un accès rapide aux applications, raccourcis, flux, etc.
- Feeds : permet aux utilisateurs de voir les notifications et autres données importantes sans tourner l'affichage en balayant le bord.
- Éclairage : allume l'affichage des bords lorsqu'une nouvelle notification arrive et que le téléphone est couché face cachée.
Chacune de ces fonctions peut être basculée individuellement, et chacune aussi a son propre ensemble d'options. Pour accéder au menu principal des paramètres de l'écran latéral, sautez dans le menu Paramètres en baissant la nuance de notification et en tapotant sur l'icône engrenage.
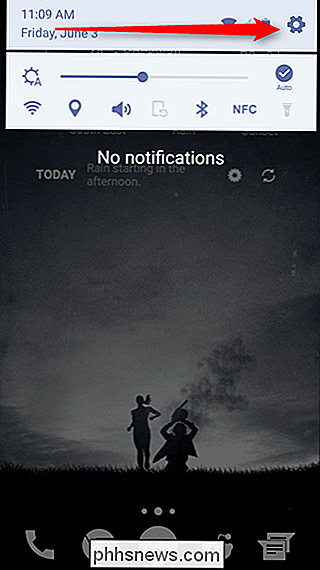
De là, faites défiler jusqu'à ce que vous voyiez «Écran Edge». est l'endroit où vous pouvez activer ou désactiver chaque fonction - par exemple, si vous aimez les fonctionnalités du panneau de bord, mais n'utilisez pas l'éclairage, éteignez-le. Pour basculer la fonction, appuyez simplement sur celle que vous souhaitez activer / désactiver, puis déplacez le curseur On / Off.
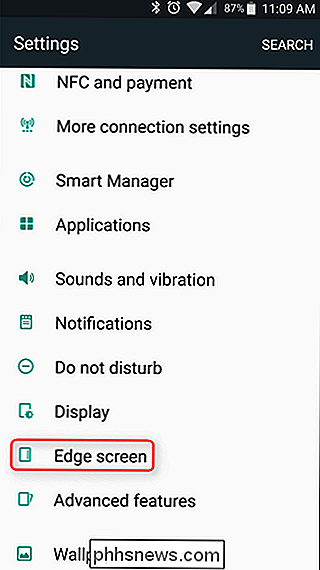
C'est également ici que vous trouverez les fonctions les plus avancées de chaque fonction Edge.
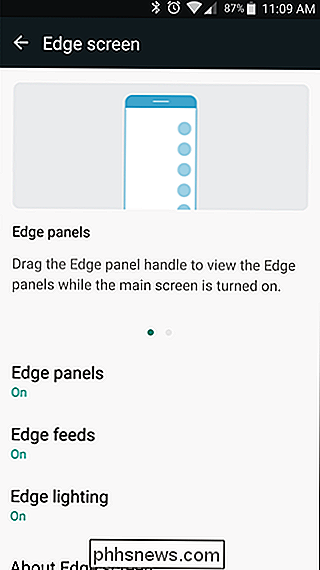
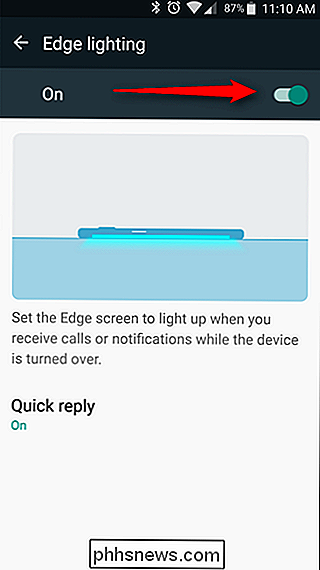
Comment personnaliser le panneau de bord
Parmi toutes les fonctionnalités de Edge Display, les panneaux sont de loin les plus robustes. Cette barre latérale d'accès rapide reste cachée et presque invisible lorsque vous ne l'utilisez pas, mais regorge de raccourcis utiles et d'informations avec un simple coup d'œil depuis le bord extérieur de l'écran.
Dans le menu vous étaient en haut (Paramètres> Écran Edge), appuyez sur le lien "Panneaux de bord".
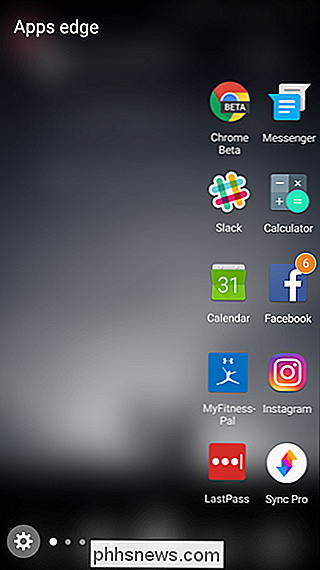
Cela vous placera dans le menu Panneaux, où vous pouvez personnaliser les panneaux qui apparaissent, ainsi que l'emplacement de la poignée
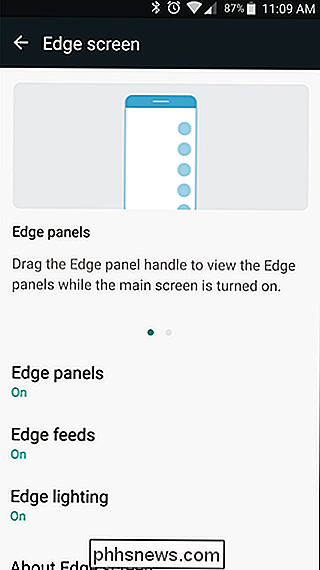
Pour modifier l'emplacement de la poignée du panneau ou la transparence, appuyez sur le lien "Paramètres de la poignée du panneau latéral" en bas. Cela vous permettra de personnaliser complètement l'emplacement et l'apparence de la poignée. Si vous ne l'aimez pas du côté droit, déplacez-la vers la gauche. Si vous préférez qu'il soit presque invisible, réglez la transparence aussi haut que possible. C'est agréable d'avoir la poignée visible pendant que vous vous y acclimatez, mais une fois que vous savez exactement où elle se trouve, vous pouvez la rendre totalement invisible. C'est plutôt génial. Une fois que vous l'avez défini, revenez au menu.
Dans le menu principal des Panneaux, vous pouvez commencer à peaufiner tout ce que Panels a à offrir. Il y a une foule d'options ici: Apps, Tâches, Personnes, Yahoo! Sports, Météo, Mes lieux, Yahoo! Finance, Yahoo! Nouvelles, Internet, S Planner, et outils rapides. Chacun peut être personnalisé avec la case à cocher en haut, et la plupart d'entre eux peuvent également être personnalisés en appuyant sur l'icône du petit crayon en bas du panneau. Jouez avec ces paramètres - il y a des trucs vraiment cool ici.
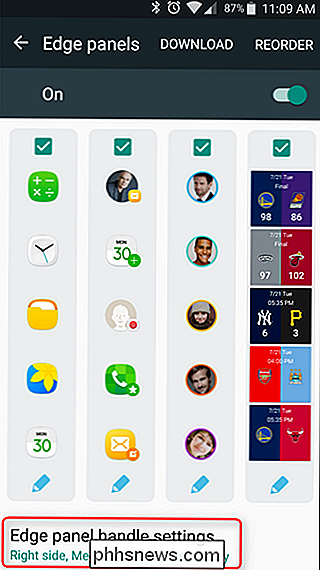
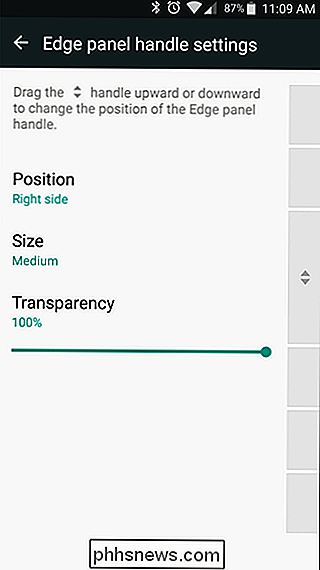
Si vous pensez à quelque chose que vous aimeriez voir sur le panneau Edge et qui n'est pas disponible en stock, il y a de bonnes chances qu'il soit disponible en tant que téléchargement par un tiers. Pour accéder aux téléchargements du panneau, il suffit d'appuyer sur le bouton «Télécharger» en haut du menu Panneaux. Cela vous dirigera vers la section Edge Panels de la boutique Galaxy Apps, où vous trouverez
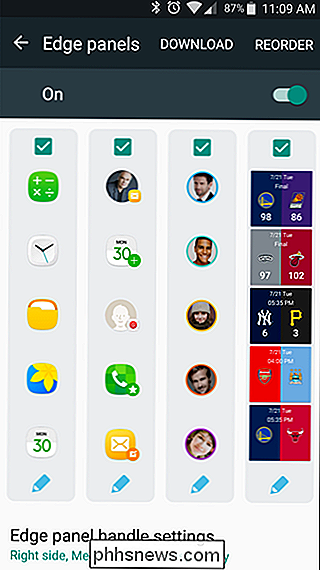
tonne d'options supplémentaires. Avec suffisamment de temps, vous pouvez vraiment personnaliser le panneau de bord pour faire exactement ce que vous voulez Comment personnaliser les flux de bordure
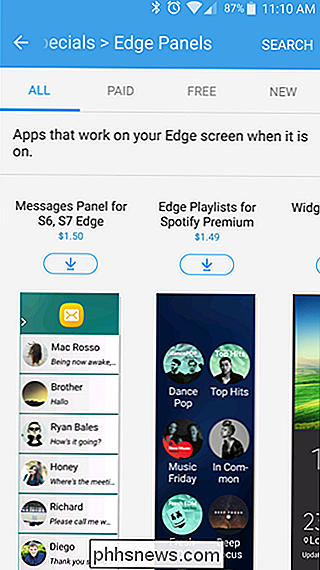
Tout comme les panneaux, les flux Edge peuvent être entièrement personnalisés. Par défaut, il y a une poignée d'options ici: Briefing, Yahoo! Nouvelles, sports et finances; et S Santé. Encore une fois, ceux-ci peuvent être basculés ou personnalisés individuellement avec l'icône de case à cocher ou de crayon, respectivement. C'est exactement comme la personnalisation des panneaux de bordure.
Il y a aussi une section de téléchargement pour Edge Feeds, mais malheureusement elle est plutôt vide - au moment de la rédaction, il n'y avait que deux options de flux. Il est logique, car il y a très peu de fonctionnalités supplémentaires ici et Samsung a déjà fait un bon travail couvrant la plupart des bases.
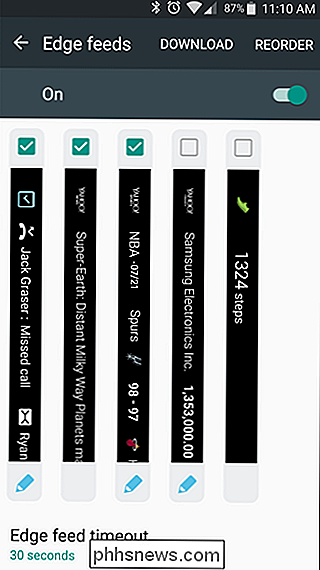
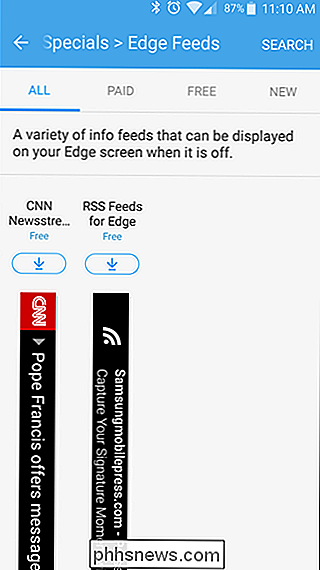
Comment personnaliser Edge Lighting
L'éclairage est la plus simple de toutes les fonctionnalités Edge Screen, parce que c'est juste une lumière. Pour utiliser cette fonctionnalité, gardez votre téléphone couché face vers le bas lorsque vous ne l'utilisez pas. Lorsque les notifications arrivent, l'Edge s'allume. Rien de bien, vous pouvez l'activer ou le désactiver en haut, et c'est à peu près tout.
Il y a aussi une fonction "Réponse rapide". Si vous recevez un appel et que vous n'y parvenez pas, placez simplement votre doigt sur le cardiofréquencemètre situé à l'arrière du téléphone (à côté de l'appareil photo), il rejettera automatiquement l'appel et enverra un message personnalisé. Le message par défaut est "Désolé, je ne peux pas parler maintenant. Rappelez-vous plus tard. "Mais vous pouvez le personnaliser pour dire ce que vous voulez.
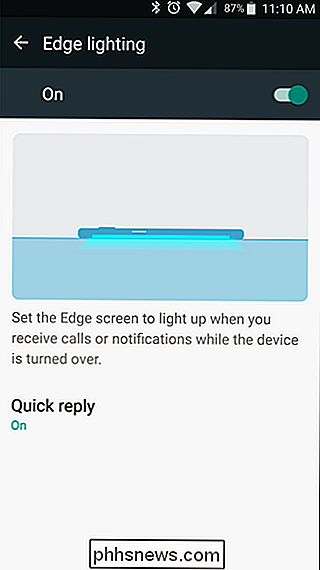
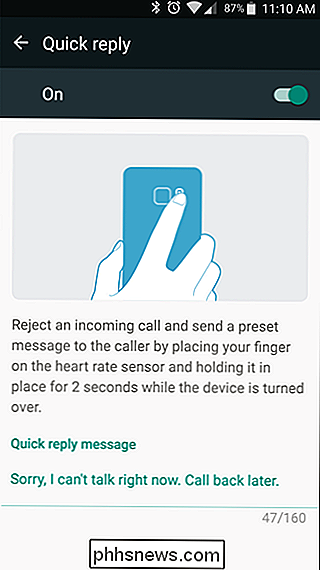
J'ai vu l'argument contre l'affichage Edge, et même si je peux voir où certaines de ces fonctionnalités sont superflues et Samsung essaie de créer une solution À un problème qui n'existe pas, le panneau Edge est un gain de temps
fantastique une fois que vous y êtes habitué. C'est facilement la meilleure caractéristique de l'écran Edge.

Comment reconfigurer vos cycles de sommeil en utilisant votre Smartphone ou Smartwatch
Voici quelque chose que vous ne saviez probablement pas que vous faisiez mal: passer une bonne nuit de sommeil. Selon un sondage mené plus tôt cette année, plus de 75% des Américains ne dorment pas autant qu'ils le devraient, ce qui signifie que nous sommes plus que jamais fatigués, espacés et pas aussi productifs que nous le pourrions en raison des heures perdues C'est ici que les capteurs de sommeil entrent en jeu.

Activation et configuration des économiseurs d'écran sur un Mac
Utilisez-vous toujours des économiseurs d'écran sur votre ordinateur personnel? Les économiseurs d'écran ne sont plus aussi utiles qu'ils l'étaient autrefois, mais si vous aimez le look ou si vous les utilisez pour des choses utiles comme un «mot du jour», macOS en a encore quelques-uns que vous pouvez configurer et configurer.



