Comment créer un point de restauration du système dans Windows 7
Lorsque la restauration du système a été introduite dans Windows ME, cela a permis de sauver de gros problèmes informatiques pour un grand nombre d'utilisateurs. La fonctionnalité est toujours incluse dans Windows 7, 8 et 10, et est un outil utile pour corriger une myriade de problèmes.
CONNEXION: Comment utiliser la restauration du système sous Windows 7, 8 et 10
Vous pouvez en savoir plus sur l'utilisation de la restauration du système dans notre guide complet. Mais si vous cherchez simplement à créer un point de restauration rapide, les instructions ci-dessous devraient vous aider.
Il est recommandé de créer un point de restauration avant d'installer un nouveau logiciel ou d'apporter des modifications majeures à votre ordinateur. Souvent, lorsque vous installez un nouveau logiciel, vous avez le choix de créer un point, sinon vous pouvez en faire un manuellement.
Cliquez sur le menu Démarrer, tapez "restaurer", et cliquez sur "Créer un point de restauration". ".

L'écran de dialogue System Properties s'ouvre. Cliquez sur le bouton Créer
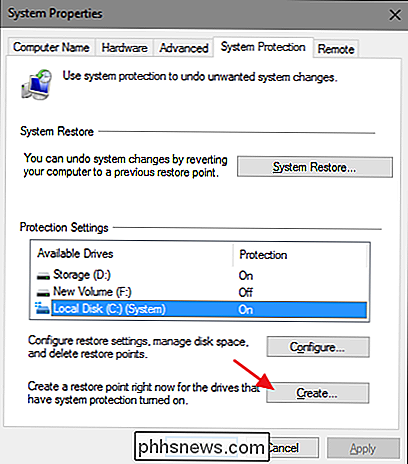
Tapez une description du point de restauration qui vous aidera à vous souvenir du point où il a été créé
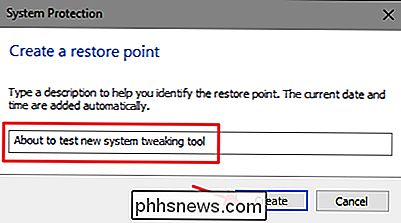
Le temps nécessaire pour créer le point de restauration dépend de la quantité de données, de l'ordinateur vitesse etc.
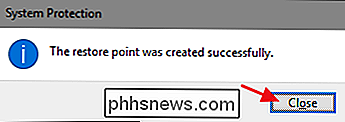
Tout est fait! Maintenant, si quelque chose ne va pas, vous avez la satisfaction de savoir que vous pouvez remonter dans le temps avant que les changements soient faits.

Masquer les boutons d'action rapide dans le Centre d'action de Windows 10
Le Centre de maintenance de Windows 10 affiche et enregistre différents types de notifications, tout en offrant un accès en un clic aux différentes fonctions. Boutons d'action rapide. Si vous n'utilisez pas les boutons d'action rapide, vous pouvez facilement les cacher en utilisant un hack de registre Comment supprimer les boutons d'action rapide en éditant le registre Vous pouvez personnaliser les actions disponibles sur les boutons d'action rapide ou masquer l'ensemble du centre d'action.

Comment désinstaller un logiciel en utilisant la ligne de commande sous Linux
Linux fournit différentes méthodes d'installation de logiciels. Vous pouvez installer des logiciels à partir des référentiels Ubuntu standard à l'aide du logiciel Ubuntu, en dehors des référentiels Ubuntu standard ou en compilant le code source. Cependant, que se passe-t-il si vous devez désinstaller un programme?



