Comment créer des listes de vérification dans l'application Notes sur iOS 9, OS X et iCloud

L'application Notes dans iOS 9 contient de nombreuses améliorations, comme dessiner des croquis et ajouter des photos, mais sans doute les fonctionnalités les plus utiles sont la liste de contrôle sous-jacente. Voici comment transformer rapidement du texte en liste d'épicerie, en liste de tâches ou en liste de souhaits dans l'application Notes sur iOS 9, OS X El Capitan et iCloud
Comment créer des listes de contrôle dans Notes pour iOS 9
Pour créer une liste de contrôle sur votre iPhone (ou iPad ou iPod Touch), appuyez sur l'icône "Notes" sur l'écran d'accueil.
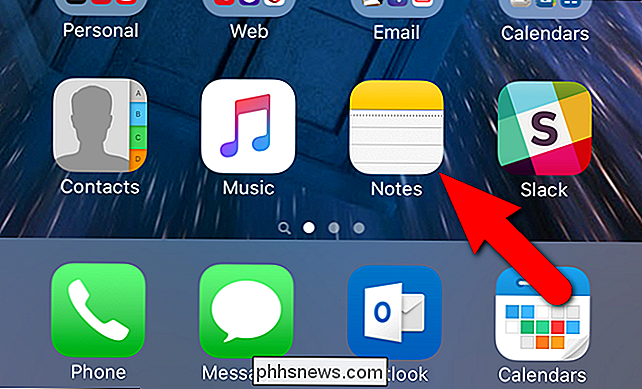
Si vous n'avez pas de notes dans l'application Notes, l'écran "Dossiers" s'ouvre. Appuyez sur le dossier dans lequel vous souhaitez créer la note de la liste de contrôle. Pour notre exemple, nous allons utiliser le dossier principal "Notes"
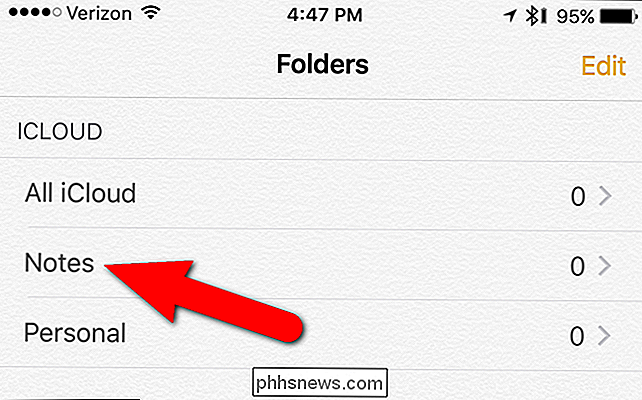
Tapez sur l'icône en forme de crayon et de tampon dans le coin inférieur droit de l'écran pour créer une nouvelle note.
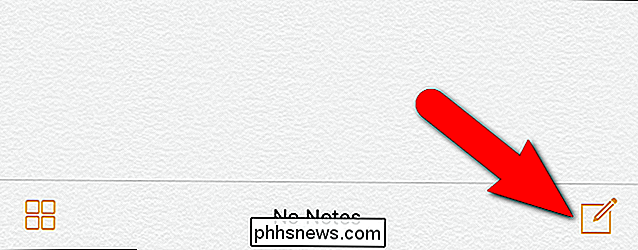
Ensuite, appuyez sur le cercle gris avec le signe plus sur le côté droit de l'écran juste au-dessus du clavier pour afficher une barre d'outils permettant un accès rapide aux nouvelles fonctions de Notes.
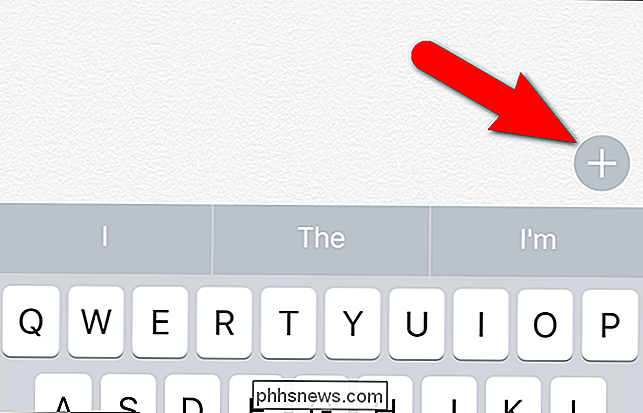
Une barre d'outils s'affiche, donnant accès aux diverses nouvelles fonctionnalités de Notes. Appuyez sur l'icône en forme de cercle avec la coche pour créer un élément de liste de contrôle
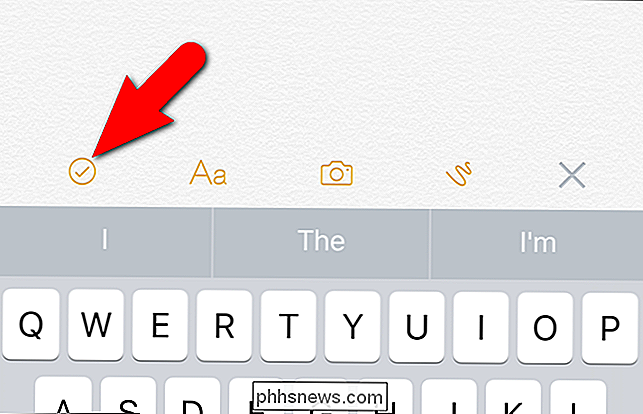
Un cercle vide s'affiche dans votre note avec le curseur juste après le cercle. Tapez votre premier élément de liste de contrôle
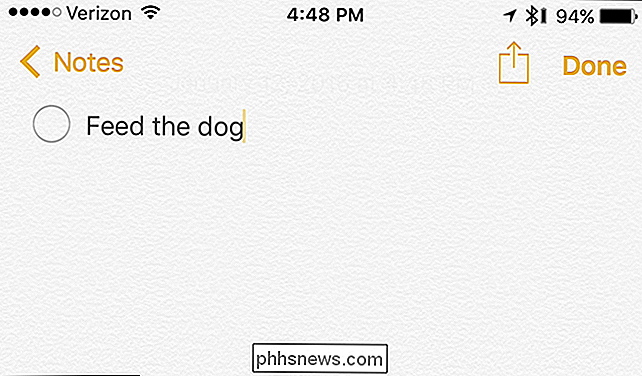
Tapez sur «Retour» sur le clavier pour ajouter un deuxième élément à la liste de contrôle
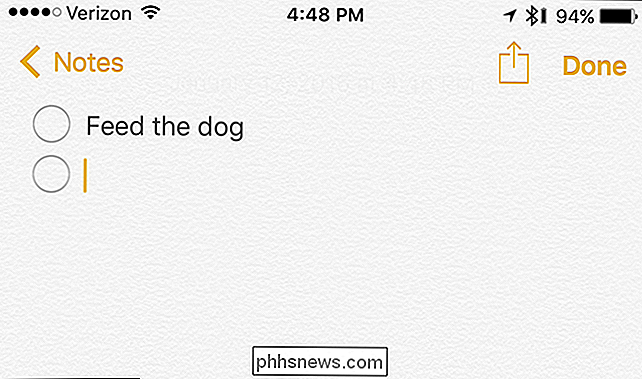
Continuez à taper les éléments de votre liste de contrôle, en tapant sur «Retour» après chacun pour créer un nouvel élément. Si vous avez déjà plusieurs lignes de texte dans note-say, que vous avez copiées et collées ailleurs et que vous voulez les convertir en liste de contrôle, sélectionnez le texte ...
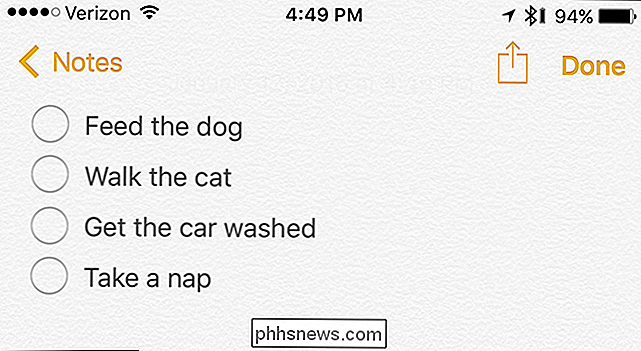
... et touchez l'icône de liste de contrôle dans la barre d'outils
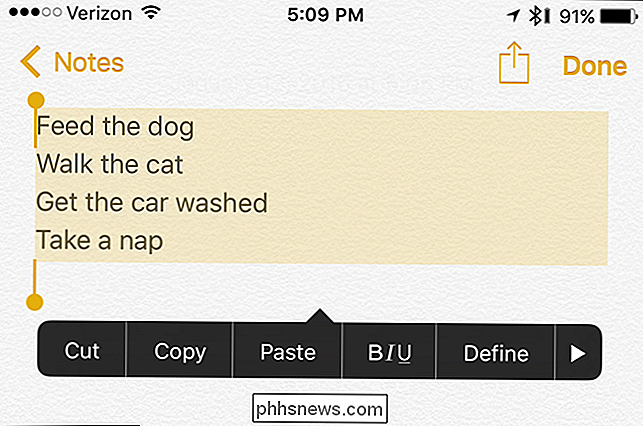
Des cercles de liste de contrôle vides seront ajoutés à chaque ligne de texte
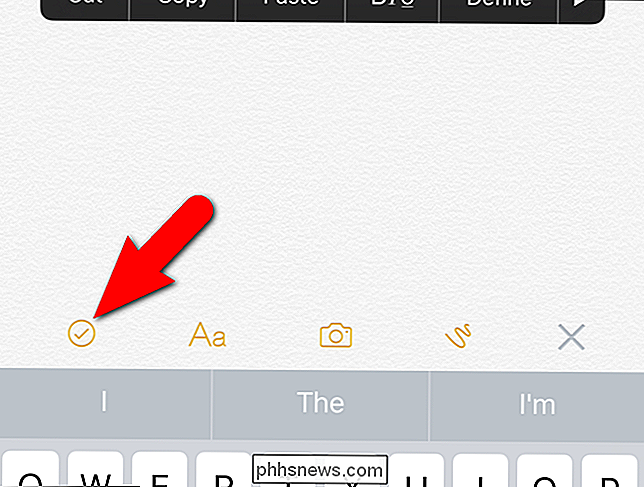
Lorsque vous avez terminé de créer votre liste de contrôle, appuyez sur "Terminé" dans le coin supérieur droit de l'écran.
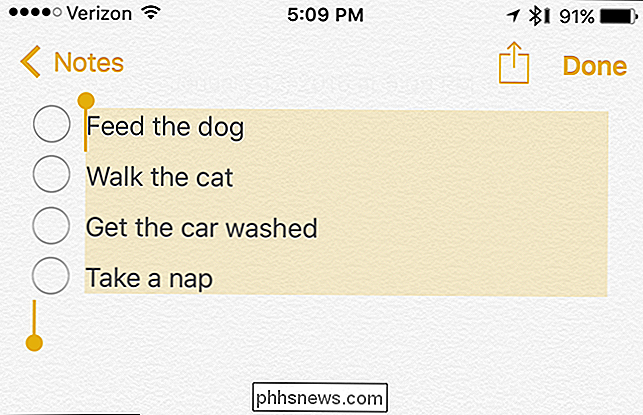
Lorsque vous êtes terminé avec votre liste de tâches, vous pouvez le supprimer en appuyant sur l'icône de la corbeille en bas de l'écran
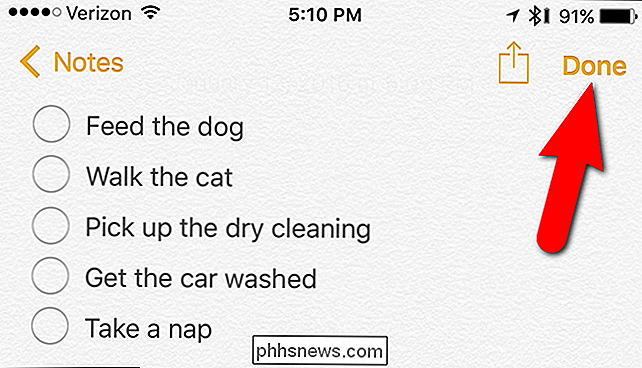
Créer des listes de contrôle dans Notes pour OS X et iCloud
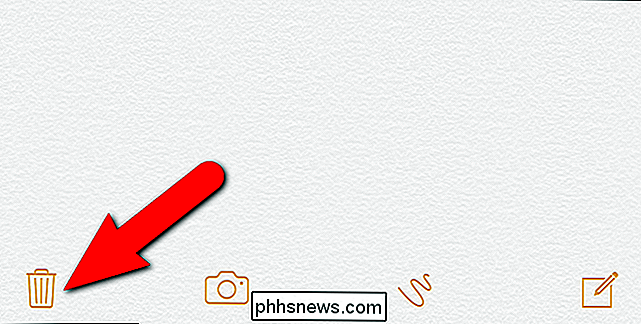
Les listes de contrôle sont sans doute les plus utiles sur votre téléphone. Vous pouvez aussi les faire sur votre Mac (et les synchroniser entre vos appareils avec iCloud).
Pour cela sur le Mac, ouvrez le Finder et allez à Applications> Remarques. Double-cliquez sur l'icône Notes pour le lancer
Pour utiliser iCloud Notes sur le Web, accédez à iCloud.com dans un navigateur pris en charge sur votre ordinateur et connectez-vous en utilisant votre identifiant Apple. Puis cliquez sur l'icône "Notes" sur la page principale d'iCloud
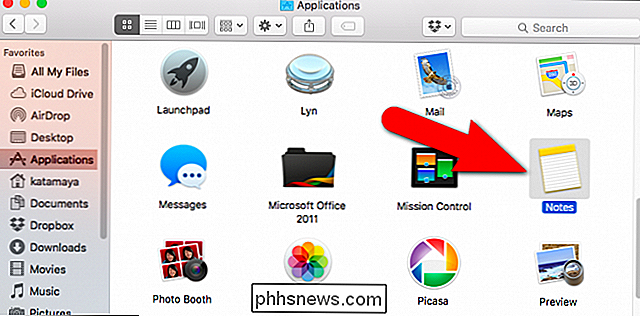
Si vous ne voyez pas l'icône "Notes" sur la page principale d'iCloud, vous devez l'activer sur votre appareil iOS ou Mac.
La création de listes de vérification est la même sur OS X et sur iCloud. Cliquez sur l'icône en forme de crayon et de tampon en haut pour créer une nouvelle note.
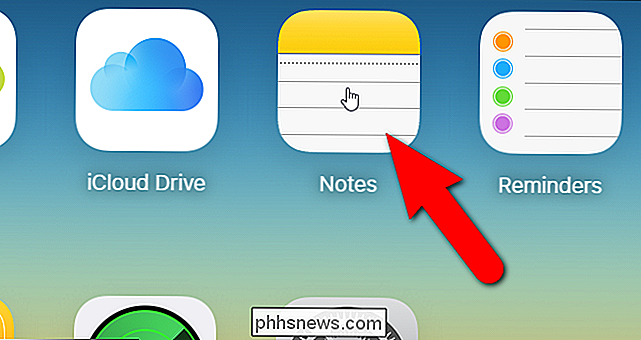
Ensuite, cliquez sur le bouton «Créer une liste de contrôle» dans la barre d'outils pour créer une nouvelle liste de contrôle. Tapez votre premier élément de liste de contrôle et appuyez sur "Entrée" pour en ajouter un nouveau. Continuez à entrer des éléments en appuyant sur "Entrée" après chacun d'eux pour ajouter un nouvel élément.
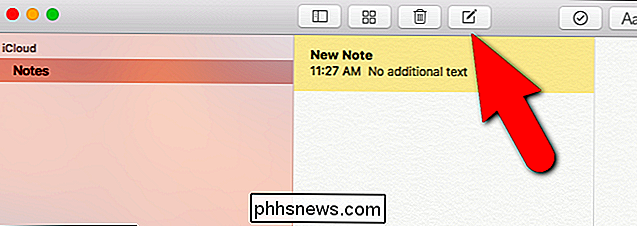
REMARQUE: L'utilisation de l'application Notes mise à jour sur iCloud.com affichera uniquement les notes que vous avez créées ou modifiées dans iOS 9 ou OS X El Capitan. Les notes des versions précédentes d'iOS et d'OS X ne s'affichent pas avant la mise à jour de ces périphériques.
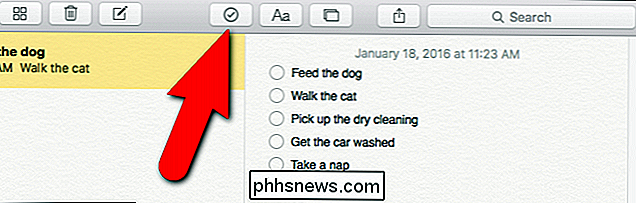
Pour supprimer la note de votre liste de contrôle, cliquez sur l'icône de la corbeille dans la barre d'outils. une note (sur votre iPhone et sur iCloud.com), placez simplement le curseur sur cette ligne et appuyez ou cliquez à nouveau sur le bouton de liste de contrôle
Vous pouvez également partager vos notes de différentes façons avec vos amis et votre famille en utilisant le partage feuille dans iOS 9. Cependant, une fois qu'une liste de contrôle Notes interactive est partagée, elle apparaît pour l'autre personne sous la forme d'une liste à puces non interactive. Donc ce n'est pas parfait, mais ça va le faire à la rigueur.
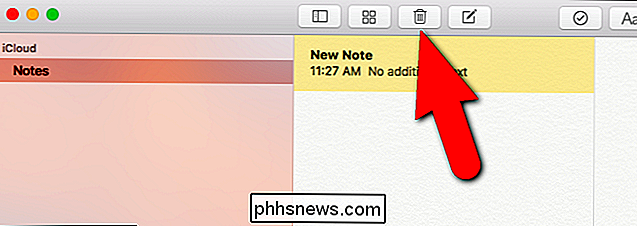

Comment utiliser DOSBox pour exécuter des jeux DOS et d'anciennes applications
Les nouvelles versions de Windows ne supportent pas complètement les jeux DOS classiques et d'autres anciennes applications - c'est là que DOSBox entre en jeu. Il fournit un environnement DOS complet qui exécute des applications DOS anciennes sur les systèmes d'exploitation modernes. Nous avons écrit sur l'utilisation de l'interface D-Fend Reloaded pour DOSBox dans le passé, mais que se passe-t-il si vous voulez simplement utiliser DOSBox?

Comment télécharger Amazon Prime Movies et les séries télévisées pour regarder hors ligne
Nous y sommes déjà allés: vous avez un long road trip à venir, une tablette ou un appareil mobile aime regarder des films sur, et la perspective de longs écarts entre un service Wi-Fi fiable. Qu'est-ce qu'un voyageur à faire? Eh bien, craignez pas compagnon de route, car contrairement à Netflix ou Hulu, Amazon Prime est un service vidéo qui vous permettra de télécharger leur contenu en streaming localement sur le disque dur de votre appareil.



