Connexion à des serveurs FTP sous Windows (sans logiciel supplémentaire)

Si vous avez besoin d'accéder à un serveur FTP, vous pouvez installer des clients FTP dédiés avec beaucoup de fonctionnalités - mais vous ne le faites pas nécessairement à. Windows lui-même offre plusieurs façons de se connecter à un serveur FTP, vous permettant de télécharger et télécharger des fichiers à la rigueur
Comment accéder aux serveurs FTP dans Windows 'Explorateur de fichiers
Le gestionnaire de fichiers Windows - connu sous le nom Explorateur de fichiers sous Windows 10 et 8, et Windows Explorer sur Windows 7 - vous permet de vous connecter à des serveurs FTP
Pour vous connecter à un serveur FTP, ouvrez une fenêtre Explorateur de fichiers ou Windows Explorer, cliquez sur "Ce PC" ou "Ordinateur". Cliquez avec le bouton droit dans le volet de droite et sélectionnez "Ajouter un emplacement réseau".
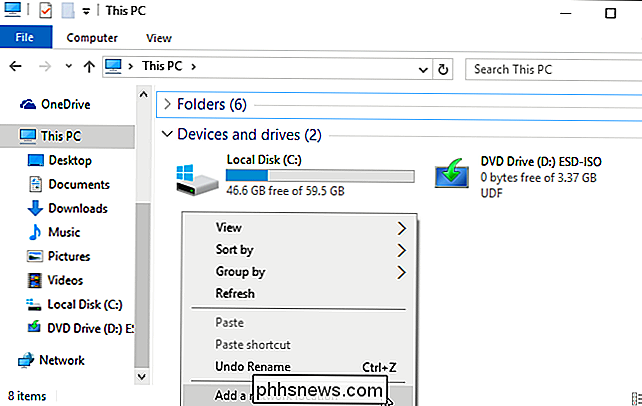
Parcourez l'assistant qui apparaît et sélectionnez "Choisir un emplacement réseau personnalisé".
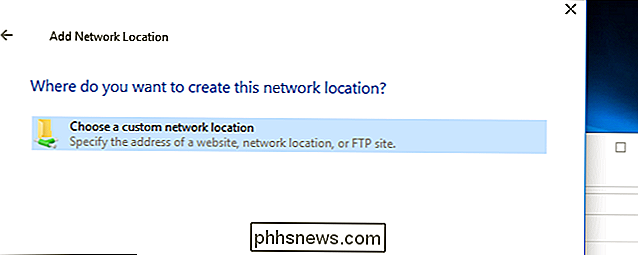
Dans le dialogue "Spécifier l'emplacement de votre site Web", entrez l'adresse du serveur ftp au formatftp://server.com.
Par exemple, le serveur FTP de Microsoft est ftp.microsoft.com, nous devons donc entrerftp: //ftp.microsoft.comsi nous voulions nous connecter à ce serveur particulier
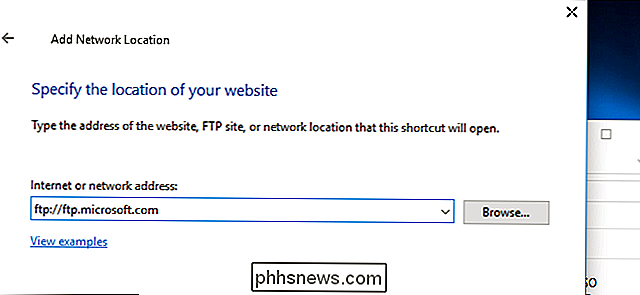
Si vous n'avez pas de nom d'utilisateur et de mot de passe, vous pouvez souvent cocher la case "Ouvrir une session anonymement" et vous connecter au serveur sans nom d'utilisateur et mot de passe. Cela vous donne un accès limité au serveur - vous pouvez généralement télécharger des fichiers publiquement disponibles mais pas télécharger des fichiers, par exemple.
Si vous avez un nom d'utilisateur et un mot de passe, entrez votre nom d'utilisateur ici. La première fois que vous vous connectez au serveur FTP, vous serez invité à entrer votre mot de passe.
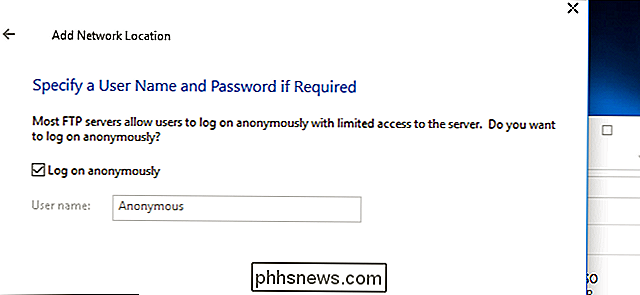
Il vous sera maintenant demandé d'entrer un nom pour l'emplacement réseau. Entrez le nom que vous voulez: le site FTP apparaîtra avec ce nom afin que vous puissiez facilement vous rappeler lequel est le suivant.
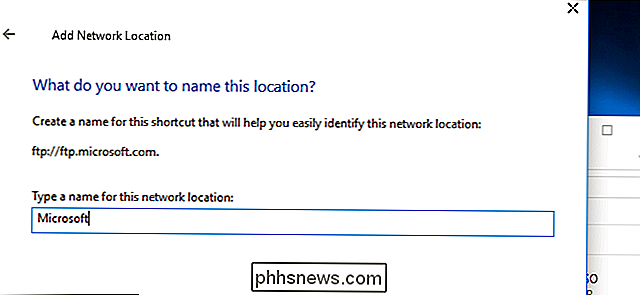
Lorsque vous avez terminé, le site FTP apparaîtra sous "Emplacements réseau" dans le volet PC ou Ordinateur. Télécharger des fichiers et télécharger des fichiers en les copiant et les collant dans ce dossier
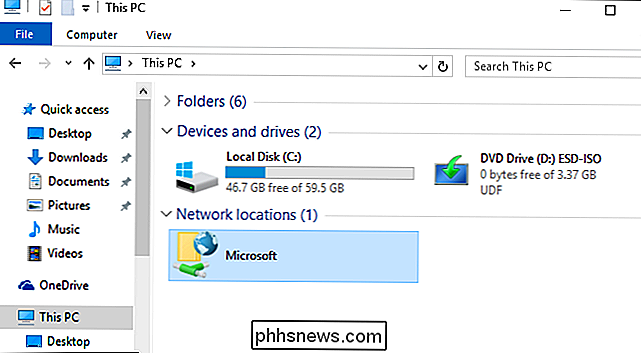
Comment accéder aux serveurs FTP dans l'invite de commande
Vous pouvez également le faire avec la commandeftpdans une invite de commandes fenêtre. Cette commande est intégrée à Windows.
Pour ce faire, ouvrez une fenêtre d'invite de commandes. Sous Windows 10 ou 8, cliquez avec le bouton droit sur le bouton Démarrer ou appuyez sur Windows + X sur votre clavier et sélectionnez "Invite de commandes". Sous Windows 7, recherchez "Invite de commandes" dans le menu Démarrer
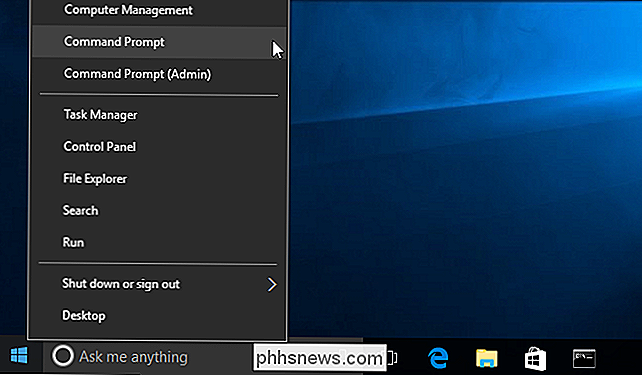
Tapezftpà l'invite et appuyez sur Entrée. L'invite passera à l'inviteftp>
Pour se connecter à un serveur, tapezouvrirsuivi de l'adresse du serveur FTP. Par exemple, pour vous connecter au serveur FTP de Microsoft, tapez:
open ftp.microsoft.com
Vous serez alors invité à entrer un nom d'utilisateur. Entrez le nom d'utilisateur et le mot de passe pour vous connecter au site. Si vous n'en avez pas, vous pouvez entrer "Anonymous" suivi d'un mot de passe vide pour voir si le serveur FTP autorise l'accès anonyme.
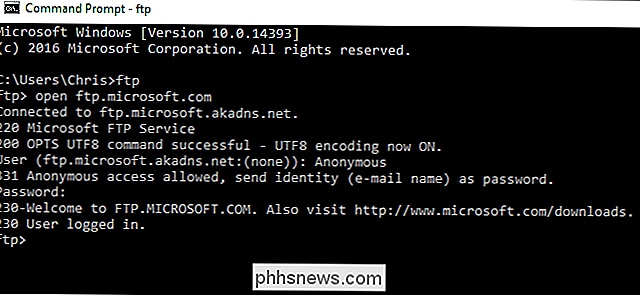
Une fois connecté, vous pouvez naviguer sur le serveur FTP avec le répertoireCommandesetcd. Pour afficher le contenu du répertoire en cours, tapez:
dir
Pour passer à un autre répertoire, tapez la commandecdsuivie du nom du répertoire. Par exemple, vous devez taper la commande suivante pour accéder à un répertoire nommé "exemple":
exemple cd
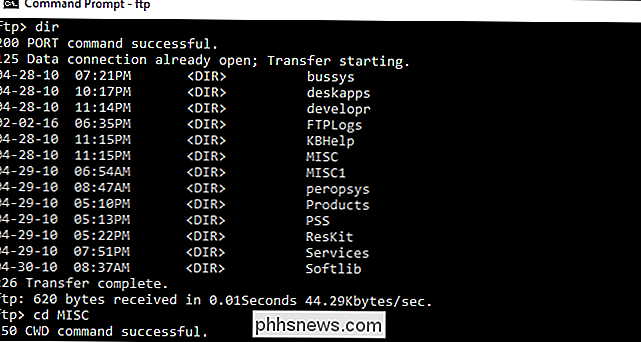
Pour télécharger ou télécharger des fichiers, utilisez les touchesgetetcommands.
Par exemple, pour télécharger un fichier nommé example.txt dans le dossier FTP actuel, tapez:
get example.txt
Pour télécharger un fichier stocké sur votre bureau nommé example.txt Pour le serveur FTP, tapez:
placez "C: Users VOTRENAME Desktop example.txt"
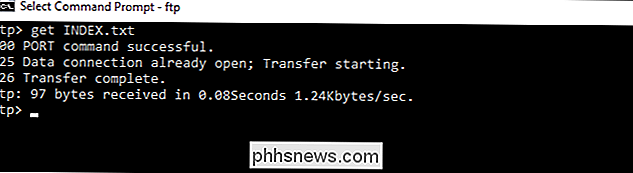
Lorsque vous avez terminé, tapez simplement la commande suivante et appuyez sur Entrée pour fermer la connexion:
quit
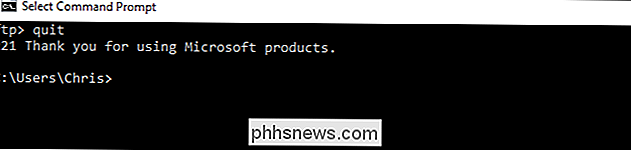
Tandis que des applications comme Cyberduck ou FileZilla offrent de nombreuses fonctionnalités avancées que les options intégrées de Windows n'ont pas, ces deux options sont excellentes pour la navigation, le téléchargement et le téléchargement FTP de base.

Corriger l'édition du registre a été désactivé par votre administrateur Erreur
Si vous avez récemment essayé d'ouvrir l'éditeur de registre Windows et que vous avez reçu le message "" L' édition du registre a été désactivée par votre administrateur ", alors vous n'êtes pas seul! Ce message d'erreur peut se produire pour plusieurs raisons différentes, dont certaines ont une solution et d'autres non.La plupart

HP OfficeJet Pro 8500 (A909n) Premier examen
Le HP OfficeJet Pro 8500 est la toute dernière version de l'imprimante, du scanner, du copieur et du télécopieur tout-en-un de HP. Avec un prix initial de 499 $, il est proche du coût d'une imprimante laser couleur inférieure.Cependant, ils ont récemment réduit le prix à 369 $ en utilisant une économie instantanée de 130 $. Vous pou


