Comment graver des DVD photo et vidéo sous Windows 7 (sans logiciel supplémentaire)

Un logiciel comme DVD Flick est idéal pour graver de la vidéo sur DVD, mais Windows 7 intègre en fait un logiciel de gravure de DVD . Bizarrement, c'est la dernière fois que l'entreprise le fait - tandis que Windows 8 et Windows 10 peuvent lire des films DVD, ils ne peuvent pas les créer avec un graveur de DVD sans les outils de tiers.
Microsoft ne voulait peut-être pas payer les frais de licence de logiciel nécessaires pour garder l'outil dans les versions ultérieures, ou peut-être la montée des médias tout-numérique simplement supprimé la nécessité. De toute façon, si vous êtes un Windows 7 holdout, vous pouvez graver vos propres films ou collections de photos sans télécharger de logiciel supplémentaire. Voici comment.
Remarque: ce guide est destiné à la gravure de vidéos et d'autres médias destinés à un lecteur DVD, et non simplement à un DVD de données. Consultez ce guide si c'est ce que vous recherchez. <1
Première étape: chargez votre média
Ouvrez votre lecteur de DVD et insérez un disque vierge. Tout type de DVD gravable (DVD-R, DVD + R, DVD-RW, etc.) devrait fonctionner, tant que votre graveur de DVD le supporte.
Cliquez sur le bouton Démarrer, puis tapez "dvd". "Windows DVD Maker "devrait être le premier résultat - cliquez dessus pour lancer le programme.
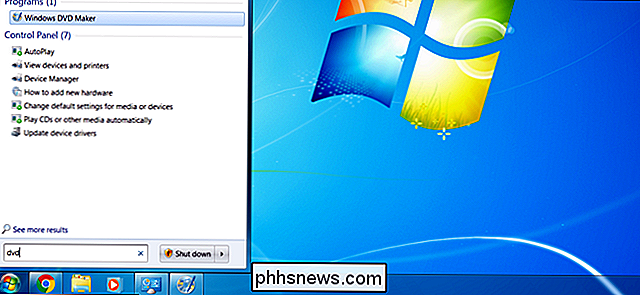
Dans l'écran d'introduction, vous pouvez ajouter des fichiers photo et vidéo au système de stockage et de menus du DVD. Cliquez sur le bouton "Ajouter des éléments" pour ouvrir un menu Windows Explorer, dans lequel vous pouvez rechercher et ajouter des fichiers vidéo, audio et photo. Vous pouvez en ajouter autant que vous le souhaitez, jusqu'à la limite du disque vierge de votre lecteur de DVD (généralement de quatre à huit gigaoctets).
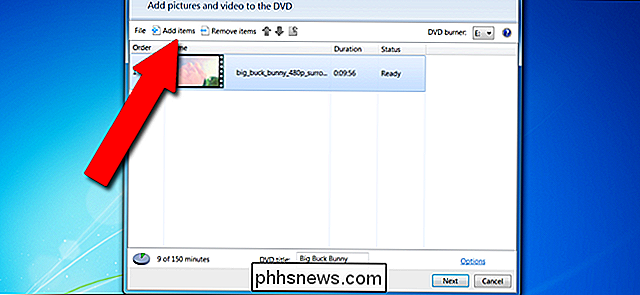
Windows DVD Maker n'est pas un outil particulièrement robuste et se limite aux types de fichiers suivants :
- Fichiers vidéo : ASF, AVI, DVR-MS, M1V, MP2, MP2V, MPE, MPEG, MPG, MPV2, WM, WMV
- Fichiers de photos: BMP, DIB, EMF, GIF, JFIF, JPE, JPEG, JPG, PNG, TIF, TIFF, WMF
- Fichiers son : AIF, AIFC, AIFF, ASF, AU, MP2, MP3, MPA, SND, WAV, WMA
Si votre média est dans un format différent, vous devrez le convertir ou utiliser un logiciel plus puissant comme DVD Flick.
Ajoutez tout ce que vous voulez dans la liste, ou tout ce que vous pouvez faire dans les "150 minutes" de stockage quelque peu arbitraire qui est la limite du logiciel. Vous pouvez donner un ordre approximatif aux éléments en cliquant sur un élément, puis en cliquant sur les flèches haut et bas dans la barre de menu.
Deuxième étape: Définir vos options techniques
Cliquez sur "Options" dans le coin inférieur droit . Cela offre quelques sélections pour les DVD créés, c'est-à-dire les DVD destinés à être lus en tant que film plutôt que simplement lus comme données.
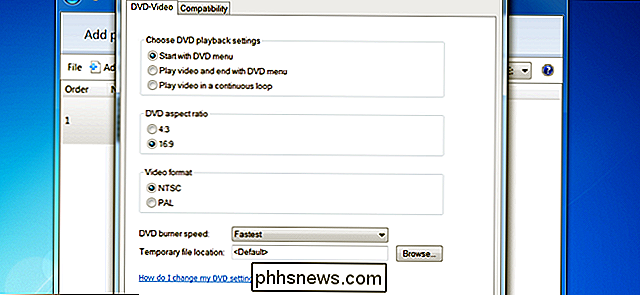
Voici les principales options que vous pouvez modifier:
- Choisir les paramètres de lecture DVD : sélectionnez le menu en avant, le menu derrière les vidéos ou les vidéos en boucle uniquement. La plupart des utilisateurs souhaiteront "Démarrer avec le menu DVD".
- Format DVD : standard, 4: 3 ou écran large, 16: 9. Choisissez le format qui correspond le mieux aux vidéos que vous chargez dans votre stockage local
- Format vidéo : NTSC est le format standard pour les lecteurs vidéo vendus en Amérique du Nord et en Amérique du Sud (sauf Brésil et Argentine), plus Au Japon, en Corée du Sud, à Taiwan et aux Philippines, le PAL est généralement la norme pour toutes les autres régions. Choisissez en fonction de l'endroit où vous voulez que votre DVD soit lu
- Vitesse du graveur de DVD : des vitesses plus rapides sont, bien, plus rapides, mais peuvent entraîner des erreurs de données dans de très rares cas.
Ignorer l'onglet "Compatibilité" et cliquez sur "OK" lorsque vos sélections sont à travers. Vous pouvez ajouter un titre dans le champ "Titre du DVD" au bas de la fenêtre. Pour notre vidéo, nous l'appellerons "Big Buck Bunny". Cliquez sur "Suivant" dans la fenêtre principale.
Troisième étape: Sélectionner a Menu
Dans cet écran, vous pouvez sélectionner le menu qui apparaîtra avant la lecture de votre vidéo, en supposant que vous l'avez configuré dans la section précédente. Rien de tout cela n'est particulièrement important, cela donne un peu plus de sens à la présentation. Les styles standard peuvent être sélectionnés dans la boîte de défilement à gauche
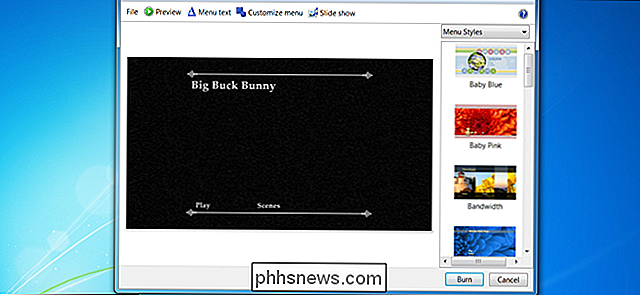
Cliquez sur "Texte du menu" pour personnaliser le texte d'action avec le menu lui-même, y compris les noms d'actions spécifiques telles que "Lecture" et "Scènes". modificateurs comme le texte en gras. Le bouton "Diaporama" vous permet d'ajouter une piste musicale derrière le diaporama intégré pour les images individuelles ou groupées sur le DVD (encore une fois, la musique doit tenir dans le stockage disponible).
"Personnaliser le menu" vous permet de modifier la vidéo qui joue automatiquement derrière les options du menu. Si vous en avez, vous pouvez insérer de courts clips vidéo et de l'audio d'arrière-plan qui seront lus pendant que l'utilisateur effectue des sélections dans le menu principal ou le menu de scène. La police peut également être modifiée ici, avec les boutons pour les scènes (si elles ont été ajoutées). Encore une fois, n'oubliez pas que toute vidéo ou audio que vous ajoutez dans cet écran doit tenir sur l'espace restant sur le disque.
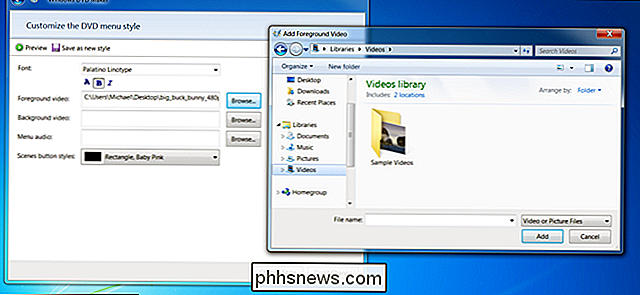
Dans les menus Personnaliser et dans l'écran de menu plus grand, vous pouvez cliquer sur "Aperçu" pour voir votre menu, vos titres et la vidéo et l'arrière-plan en action avant de graver le disque lui-même.
Étape 4: Graver, bébé, graver
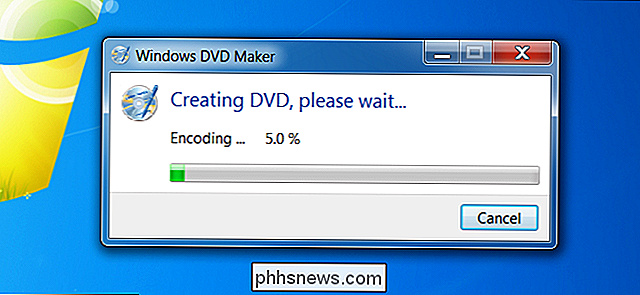
Lorsque vous êtes prêt, cliquez sur "Graver". Attendez maintenant, en fonction de la quantité de données que vous avez ajouté au disque, cela peut prendre quelques minutes ou plus. une heure pour terminer. Quand c'est fait, placez-le dans n'importe quel lecteur DVD (ou tout autre ordinateur avec un lecteur de DVD et un logiciel de lecture) pour profiter de votre film.
Crédit d'image: Geoffrey Fairchild / Flickr

Si vous possédez un téléviseur 4K "Ultra HD"?
Parcourez n'importe quelle salle d'exposition électronique et la plupart des téléviseurs que vous voyez auront une forme de "Ultra HD" 4K. Il y a beaucoup de modèles disponibles, et ils sont moins chers que jamais. Eh bien, sans doute, mais ne vous pressez pas. 4K est une amélioration, mais le HDR est encore meilleur Contrairement aux téléviseurs 3D, aux téléviseurs courbes et aux téléviseurs intelligents, 4K isn ' t un gadget-il offre un avantage clair et évident sur ses homologues HD normales.

Comment configurer un compte d'utilisateur invité sur macOS
Si vous prêtez votre Mac à un ami ou à un membre de la famille, même pour une courte période, vous pouvez ne pas leur faire confiance avec votre compte . Vous pouvez créer un nouveau compte, ou vous pouvez simplement utiliser le compte invité de macOS. Le compte invité permet à quelqu'un d'utiliser votre ordinateur sans avoir à créer un compte personnel pour eux.



