Comment remplir automatiquement depuis un gestionnaire de mots de passe sur iPhone ou iPad

Votre iPhone ou votre iPad propose également la saisie automatique du mot de passe intégré ... tant que vous utilisez le trousseau d'accès d'Apple pour vos mots de passe. Safari vous le demandera et vous demandera si vous voulez enregistrer un mot de passe lorsque vous en tapez un sur un site Web, ainsi que certaines applications tierces. Vous pouvez afficher ces mots de passe dans Paramètres> Comptes et mots de passe> Mots de passe des applications et des sites Web. Toutefois, les astuces ci-dessous vous aideront à utiliser les gestionnaires de mots de passe tiers
Remplir les mots de passe dans Safari et Web Views
LIÉS:
Pourquoi utiliser Password Manager et Comment démarrer Third les gestionnaires de mots de passe -party travaillent dans Safari, Chrome, Firefox et toute autre application utilisant une "vue web" qui affiche une page web. Contrairement aux navigateurs de bureau, cet autofill ne se fait pas automatiquement. Vous devez appuyer sur un bouton pour remplir automatiquement vos informations d'identification, ce qui est bon pour la sécurité.
Pour cela, naviguez jusqu'à la page de connexion du site où vous souhaitez entrer un nom d'utilisateur et un mot de passe et appuyez sur le bouton "Partager" . Par exemple, dans Safari, le bouton Partager se trouve en bas de l'écran. Dans Chrome, appuyez sur le bouton Hommes, puis sur le bouton "Partager" dans le coin supérieur gauche du menu
LIÉS:
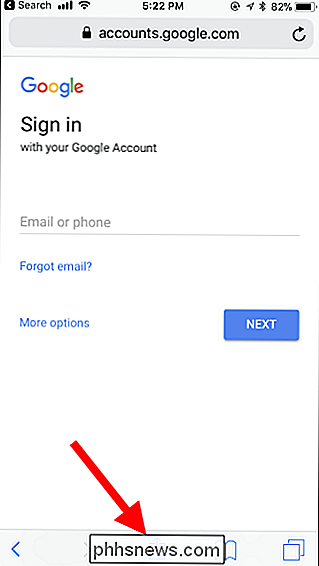
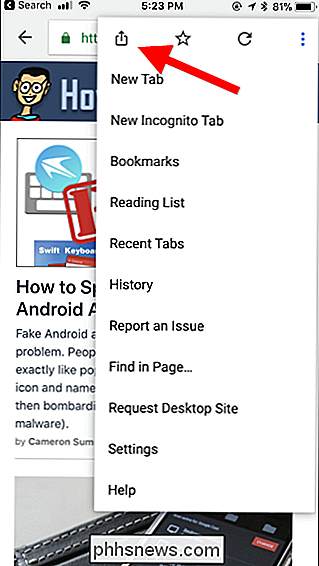
Personnalisation du menu Partage iOS Vous devez d'abord activer le partage. action de feuille avant de pouvoir l'utiliser. Une fois que vous l'avez fait une seule fois, il sera facilement disponible dans le futur. Pour ce faire, faites défiler vers la droite sur la deuxième rangée d'icônes et appuyez sur "Plus".
Localisez l'action de votre gestionnaire de mot de passe et activez-la. Vous devrez peut-être faire défiler vers le bas pour le trouver. Vous pouvez toucher la poignée adhérente et déplacer votre doigt pour réorganiser les actions dans la liste. Par exemple, si vous déplacez l'action de votre gestionnaire de mots de passe en haut de la liste, celle-ci apparaîtra à gauche de la liste d'actions sur la feuille et sera plus facilement accessible sans défilement.
Si vous ne le faites pas Pour voir l'action du gestionnaire de mots de passe dans cette liste, vous devez d'abord installer l'application du gestionnaire de mots de passe sur l'App Store. Tant que l'application est installée, son action apparaîtra comme une option que vous pouvez activer.
Appuyez sur "Terminé" une fois que vous avez terminé
Vous pouvez maintenant appuyer sur l'icône de votre gestionnaire de mot de passe pour lancer le remplissage automatique . Votre gestionnaire de mot de passe va d'abord vous authentifier, comme si vous aviez ouvert son application. Par exemple, LastPass peut utiliser Touch ID ou Face ID pour cela.
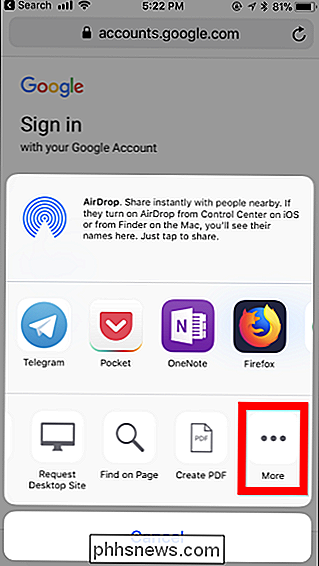
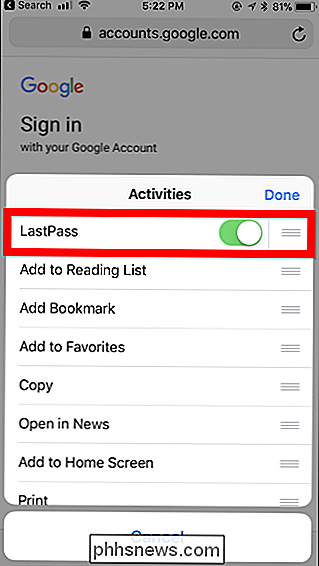
Une fois authentifié, vous pourrez choisir un identifiant. Il vous montrera les connexions qui correspondent au site Web actuel disponible dans votre navigateur Web, de sorte que vous pouvez choisir votre compte préféré si vous en avez plusieurs. Appuyez sur le compte et les informations d'identification seront automatiquement remplies sur la page en cours.
Remplir les mots de passe dans d'autres applications
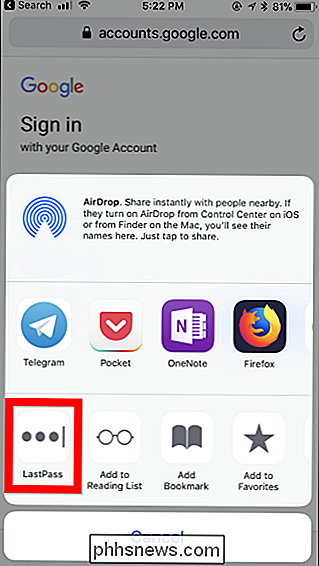
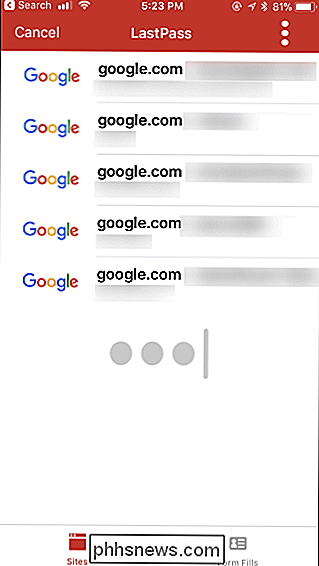
Ces actions de gestionnaire de mots de passe fonctionnent également avec d'autres applications. -gestionnaires de mots de passe.
Si une application prend en charge votre gestionnaire de mots de passe, vous verrez une icône en forme de trou de serrure ou de verrou dans ou près de son champ de mot de passe. Touchez-le et vous pourrez choisir l'action de votre gestionnaire de mot de passe pour remplir automatiquement un nom d'utilisateur et un mot de passe associé à l'application, comme vous le feriez dans votre navigateur.
Si vous ne voyez pas cette icône, vous devrez Saisissez manuellement votre nom d'utilisateur et votre mot de passe ou copiez-le et collez-le à partir de votre application de gestion des mots de passe.
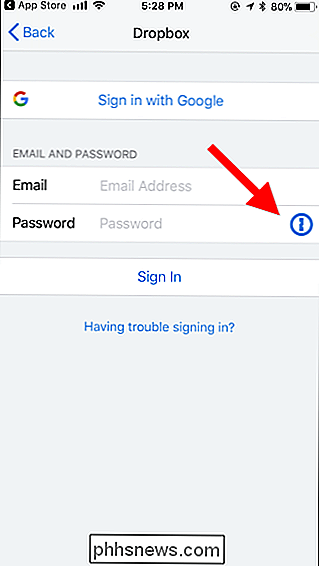
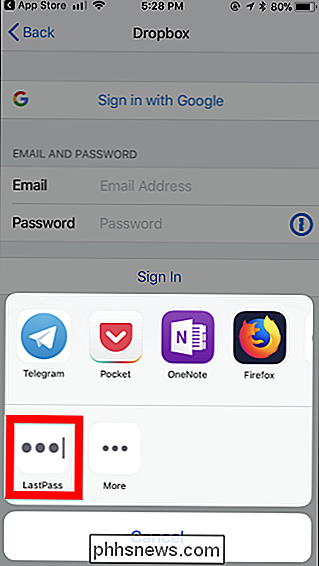

Comment télécharger des jeux sur votre Xbox One à partir de votre téléphone
Les jeux Xbox One peuvent être très volumineux et prendre des heures à télécharger. Plutôt que d'attendre que les jeux soient téléchargés lorsque vous êtes prêt à les lire, vous pouvez démarrer à distance les téléchargements de jeux sur votre Xbox One à partir d'un smartphone ou d'un navigateur Web. Ils seront automatiquement téléchargés sur votre Xbox et seront prêts quand vous rentrerez à la maison, pour que vous puissiez les jouer instantanément.

Comment économiser de l'argent sur votre facture de téléphone portable avec un MVNO
Si vous avez un service cellulaire aux États-Unis, il y a de fortes chances que vous soyez sur l'un des quatre grands transporteurs: AT & T, Verizon, Sprint ou T-Mobile. Mais que se passe-t-il si je vous disais que vous pourriez économiser un montant important sans sacrifier la couverture en optant pour un plus petit opérateur avec le même service?



