Comment accélérer la journalisation dans Windows
Même avec un matériel rapide et le tout dernier système d'exploitation, la connexion à Windows peut s'avérer extrêmement lente si de nombreux programmes démarrent au démarrage de Windows. Notez que je ne parle pas du temps qu'il faut pour démarrer Windows parce que c'est une bête complètement différente.
J'ai déjà écrit précédemment sur l'accélération des temps de démarrage de Windows, l'accélération de Windows 7 et l'accélération de Windows 8. La simple lecture de ces articles vous aidera à accélérer Windows garanti. Un thème commun que vous verrez dans ces articles est la gestion des éléments de démarrage.
Comme mentionné précédemment, votre ordinateur Windows 8 ou Windows 10 peut démarrer en 10 secondes, mais une fois que vous avez entré votre mot de passe, il faut plus d'une minute pour accéder à un bureau entièrement fonctionnel à cause des programmes de démarrage. J'ai déjà écrit un article détaillé sur la façon de désactiver les programmes de démarrage dans Windows 7 et supérieur, que vous devriez lire en premier.
Cependant, il y a des situations où vous ne pouvez tout simplement pas tout désactiver. Peut-être que vous travaillez dans un environnement d'entreprise et devez démarrer certains programmes lorsque vous vous connectez. Si vous êtes propriétaire d'une entreprise ou professionnel, vous pouvez avoir certaines applications métier que vous souhaitez démarrer lorsque vous vous connectez.
Dans ce type de cas, vous avez besoin de quelque chose de différent. Une solution intéressante à ce problème consiste à retarder le chargement des programmes de démarrage de quelques minutes après la connexion. Dans cet article, je vais parler d'un programme appelé Startup Delayer, qui fait exactement cela.
Démarrage Delayer
Une fois que vous téléchargez et installez le programme, il vous montrera une boîte de dialogue la première fois que vous exécutez le programme. Ici vous devez choisir comment vous voulez que Startup Delayer se comporte.

Notez que vous pouvez modifier les paramètres que vous avez sélectionnés plus tard dans les paramètres du programme. Le dialogue a un curseur où l'extrême gauche signifie que vous voulez que vos programmes se chargent le plus rapidement possible et que cela ne vous dérange pas que votre ordinateur soit lent ou léthargique. Il n'y a vraiment aucun intérêt à utiliser cette application si vous choisissez l'extrême gauche car tous les programmes qui se chargent immédiatement sont ce qui se passe par défaut lorsque vous vous connectez à Windows.
Lorsque vous déplacez le curseur vers la droite, vous verrez que c'est à peu près la même chose sauf pour les valeurs CPU et Disk Idle. Par défaut, il est réglé à 30%, ce qui signifie que le programme attendra que votre ordinateur soit au moins à 30% inactif avant de lancer les applications retardées que vous avez choisies.
Déplacer à l'extrême droite signifie que vos applications retardées commenceront plus tard, mais plus facilement. Vous devrez peut-être attendre une minute avant le lancement de l'application. Startup Delayer gère tout cela et lancera automatiquement les applications lorsque la valeur d'attente désirée est atteinte.
Une fois que vous cliquez sur Enregistrer, vous accédez à l'interface principale du programme. Ici, vous verrez 3 onglets en haut: Applications de démarrage, Exécution des tâches et Services système . Comme le nom du premier onglet l'indique, toutes les applications de démarrage commençant par Windows seront listées ici.
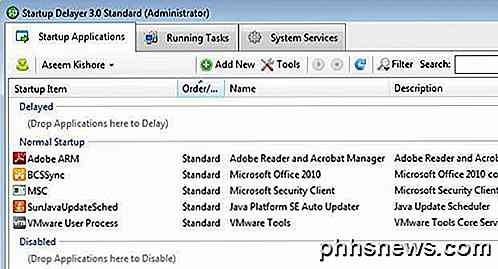
Les éléments de démarrage sont divisés en trois catégories différentes: Retardé, Démarrage normal et Désactivé. Vous pouvez simplement faire glisser et déposer les éléments à la section que vous aimez. Pour retarder une application, il suffit de la faire glisser de démarrage normal à différé comme indiqué ci-dessous.
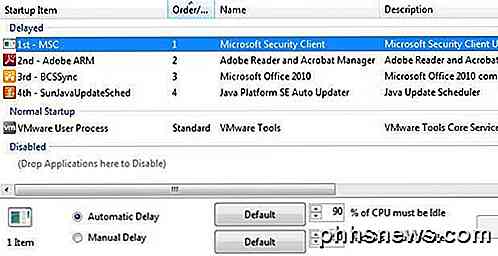
Le premier objet que vous glissez et déposez recevra la première priorité lors du chargement. Au fur et à mesure que vous ajoutez d'autres éléments, ils seront ajoutés à la file d'attente. Lorsque Startup Delayer charge les programmes, il est lancé dans l'ordre indiqué. Vous pouvez changer l'ordre des éléments en faisant glisser et en déposant les éléments.
Lorsque vous sélectionnez un élément, vous voyez que Retard automatique est sélectionné et les valeurs par défaut pour le processeur et le disque inactif sont répertoriées. Vous pouvez modifier les valeurs d'inactivité pour chaque application individuellement si vous le souhaitez également en sélectionnant simplement l'élément et en saisissant de nouvelles valeurs.
Si vous double-cliquez sur l'une des applications retardées, vous pouvez configurer les paramètres avancés. L'onglet Général vous permet de modifier la cible au cas où vous souhaitez ajouter des paramètres de ligne de commande au programme.
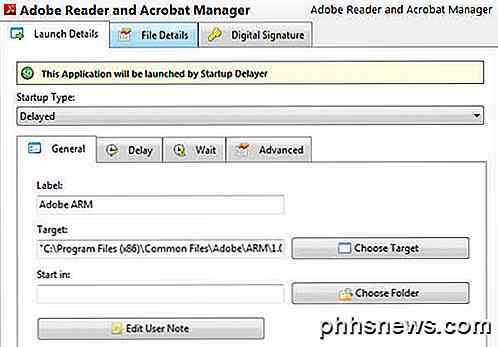
Sous l'onglet Retard, vous pouvez à nouveau modifier les valeurs d'inactivité ou choisir de faire un délai manuel si vous le souhaitez, mais les développeurs de programmes ne recommandent pas d'utiliser les retards manuels.
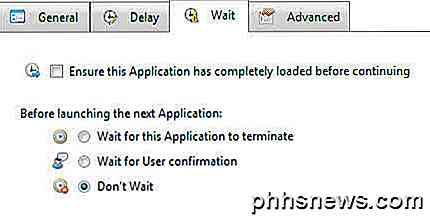
Dans l'onglet Attente, vous pouvez cocher une case pour vérifier que l'application a été chargée avant que Démarreur de démarrage ne continue à charger d'autres applications. Vous pouvez également le définir de sorte que StartUp Delayer attende jusqu'à ce que le programme en cours soit terminé ou qu'un utilisateur donne une confirmation avant de lancer l'application suivante.
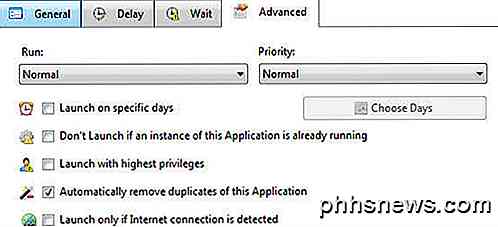
Sous l'onglet Avancé, vous pouvez configurer les options pour que le programme ne démarre que certains jours, ne démarre pas si une autre instance est déjà en cours d'exécution ou se lance si une connexion Internet est détectée. Cette option peut être utile dans certaines situations. Par exemple, avez-vous vraiment besoin de Skype pour lancer s'il n'y a pas de connexion Internet?
Enfin, en revenant à l'écran principal, vous pouvez cliquer sur le bouton vert Ajouter un nouveau pour ajouter un programme qui n'est pas déjà listé. Cela peut être très utile pour le lancement d'un navigateur Web ou d'une application MS Office ou de tout autre programme qui ne démarre pas automatiquement lors de la connexion à Windows.
Les tâches en cours répertorient tous les processus en cours sur le système. Encore une fois, si quelque chose n'est pas répertorié dans l'onglet principal, vous pouvez aller à Exécuter des tâches, sélectionner un processus, puis cliquer sur le petit bouton rond plus. Je ferais très attention à ajouter quoi que ce soit d'ici à la section retardée parce que beaucoup de processus énumérés sont des processus de Windows.
Heureusement, ils ont un filtre qui vous permet de masquer tous les processus de Microsoft afin que vous ne voyiez que les processus créés par des programmes tiers. Cliquez simplement sur le bouton Filtre, puis cliquez sur Masquer tout créé par Microsoft .
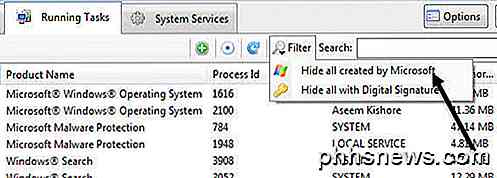
Le dernier onglet est System Services, qui vous permet d'arrêter, de démarrer et de désactiver les services Windows, mais pour les besoins de cet article, vous devez le laisser seul, sauf si vous savez ce que vous faites.
Avant de déterminer si ce programme fonctionne bien ou non, il y a quelques autres petites choses à mentionner. Tout d'abord, vous pouvez cliquer sur le bouton Options en haut à droite de l'interface principale pour modifier le comportement du programme. Je n'ai personnellement pas eu à modifier les paramètres ici, mais si vous voulez plus d'informations pendant le processus de connexion, vous pouvez cliquer sur l'onglet Lancer le processus et sélectionner Afficher toujours pendant le démarrage et cochez la fenêtre Afficher le processus de lancement au démarrage .
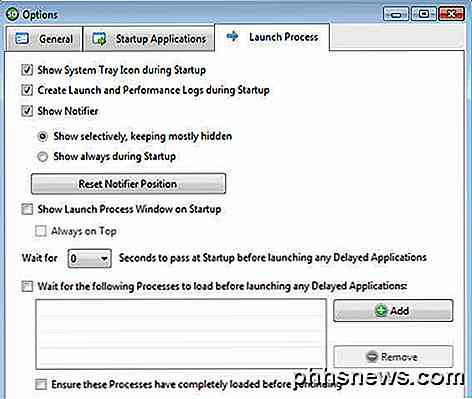
Par défaut, le programme reste très bien caché et n'apparaît que pendant le processus de connexion si quelque chose ne va pas. Sinon, vous ne saurez même pas que quelque chose se passe. Ce qui est bien dans le programme, c'est qu'il a une multitude d'options pour que vous puissiez voir plus d'informations si vous le souhaitez.
Deuxièmement, vous pouvez cliquer sur le bouton Outils pour faire encore plus de choses comme créer des profils de démarrage, afficher le dernier journal de lancement, afficher le dernier graphique de performance, créer une sauvegarde de tous vos paramètres, etc.
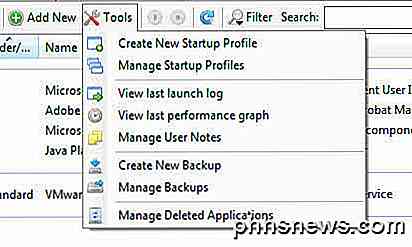
Résultats de performance
Alors ce programme fonctionne-t-il vraiment? Eh bien, quand je l'ai essayé en 2008, ça n'a pas très bien fonctionné. À l'époque, il faisait simplement un retard manuel, ce qui ne marchait pas très bien. Cependant, dans les années qui ont suivi, le programme est devenu beaucoup plus avancé et dans mes tests sur Windows 7, cela a fait une différence significative dans l'expérience utilisateur.
Au lieu de rester assis en attendant que le bureau devienne cliquable ou en attendant que le menu Démarrer apparaisse après avoir cliqué dessus 10 fois, Startup Delayer peut rendre tout ce qui semble accrocheur. Vous devez évidemment attendre un peu plus longtemps pour charger certains programmes, mais je n'ai jamais pensé que j'avais besoin d'un de ces programmes de démarrage pour charger immédiatement après la connexion.
Il est également important de noter que le programme devient plus utile si vous avez un plus grand nombre d'éléments de démarrage. Si vous n'avez que quelques choses à charger au démarrage, cela ne va probablement pas faire une différence majeure. Faites-nous savoir si le programme a aidé sur votre système ou non. Prendre plaisir!

Comment synchroniser votre agenda Google avec Outlook
Si vous utilisez Google Agenda, mais que vous utilisez également Outlook pour les éléments du calendrier ainsi que les e-mails et les contacts, vous recherchez peut-être un moyen calendriers en synchronisation. Cherchez pas plus loin. Nous vous montrerons comment procéder à l'aide d'un outil gratuit.

Comment connecter un clavier physique à votre Xbox One
Microsoft Xbox One a un support limité pour certains types de claviers physiques, mais pas pour les souris. Connectez un clavier et vous pouvez l'utiliser pour taper du texte plus facilement que d'utiliser le clavier à l'écran avec votre contrôleur. Pour des options de saisie supplémentaires, vous pouvez installer l'application Xbox One SmartGlass sur votre téléphone ou votre tablette.



