Comment configurer un site Web avec un domaine personnalisé en 30 minutes
Je blogue sur Online Tech Tips et Help Desk geek depuis des années maintenant, mais je ne peux vraiment pas les utiliser pour publier des pensées, des idées, des liens, des notes, etc., car ils consistent en un contenu plus professionnel. C'est pourquoi j'ai décidé il y a deux jours d'installer un autre blog en utilisant le nom de domaine aseemkishore.com que j'avais acheté il y a longtemps. J'ai fini par le mettre en place sur Tumblr, que j'aime parce que c'est si facile à utiliser et qu'il a l'air génial.
L'ensemble du processus m'a pris environ 10 minutes à faire. J'ajoute 20 minutes de plus pour vous dire comment faire parce que vous devrez passer 10 minutes à acheter un nom de domaine et 10 minutes à vous habituer à l'interface de GoDaddy. Si vous avez un nom de domaine, vous pouvez probablement configurer un site Web en utilisant Tumblr dans 10 minutes aussi. Je vais utiliser GoDaddy pour le nom de domaine et Tumblr pour le système de gestion de contenu du site. Bien sûr, vous pouvez configurer des sites Web de multiples façons, mais le but ici est de passer d'un nom de domaine à un site Web entièrement fonctionnel en 20 minutes.
1. Achetez votre nom de domaine

Vous pouvez acheter un nom de domaine où vous voulez, mais j'ai tout sur GoDaddy.com, donc je vais vous montrer les étapes spécifiques à ce site. Vous pouvez probablement obtenir un nom de domaine moins cher ailleurs et le processus d'achat d'un nom de domaine n'est pas vraiment différent, alors faites-le où vous voulez. Si vous avez déjà un nom de domaine pour lequel vous souhaitez configurer le site Web, passez à la section suivante. Aller à GoDaddy.com et tapez le nom de domaine désiré. S'il est disponible, vous recevrez le message Félicitations à la page suivante:

Allez-y et cliquez sur le bouton Acheter maintenant . Sur la page suivante, vous pourrez choisir le terme pour le nom de domaine, qui est défini sur 2 ans par défaut. Le prix actuel d'un nom de domaine sur GoDaddy est de 12, 49 $ par an. Allez-y et cliquez sur le bouton Commander à droite:
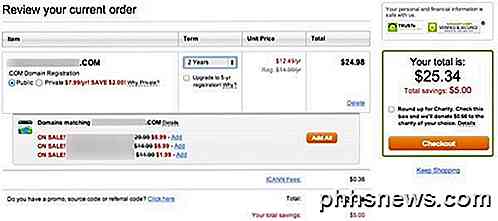
Tapez vos informations de facturation et choisissez votre mode de paiement. Ensuite, cliquez simplement sur Passer votre commande . Vous devrez créer un compte GoDaddy pour gérer votre domaine et modifier les paramètres, mais nous allons d'abord configurer le serveur frontal maintenant.
2. Configurer le blog Tumblr
Maintenant, allez sur Tumblr.com et cliquez sur le bouton S'inscrire en haut. Allez-y et tapez votre email, un mot de passe et un nom d'utilisateur.
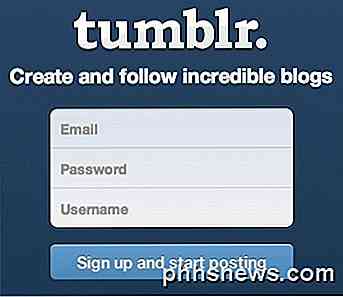
Vous recevrez un email avec un lien de vérification. Cliquez dessus et vous serez connecté à votre compte Tumblr. Maintenant, vous aurez un blog sans titre par défaut. L'URL sera username.tumblr.com. Maintenant, pour que tout soit connecté à votre nom de domaine personnalisé, vous devez cliquer sur les paramètres (icône d'engrenage) en haut, puis sur Sans titre sous Applications . Dans la capture d'écran ci-dessous, c'est mon nom parce que j'ai rebaptisé le blog de Untitled à Aseem Kishore.
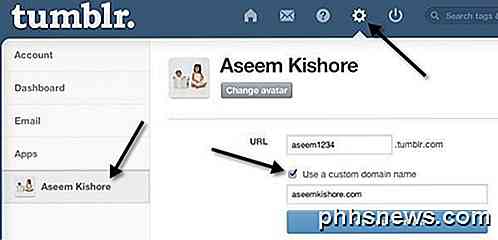
Cochez la case " Utiliser un nom de domaine personnalisé ", puis tapez le nom de domaine que vous venez d'acheter. Ne cliquez pas encore sur Tester votre domaine, car nous n'avons pas encore configuré les paramètres de nom de domaine. C'est tout ce que vous avez à faire sur Tumblr, le reste est terminé à GoDaddy.
3. Configurer les paramètres DNS
Pour qu'un nom de domaine personnalisé fonctionne avec Tumblr, tout ce que vous avez à faire est de changer un paramètre pour votre domaine. C'est pourquoi c'est si facile et rapide. Tumblr a une page FAQ sur la façon de faire cela, mais je vais vous guider à travers car c'est la seule partie semi-compliquée de tout ce processus.
Tout d'abord, allez sur GoDaddy.com et cliquez sur MyAccount en haut à gauche après votre connexion.
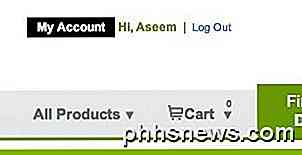
Ensuite, cliquez sur Domaines pour gérer votre domaine ou vos domaines.
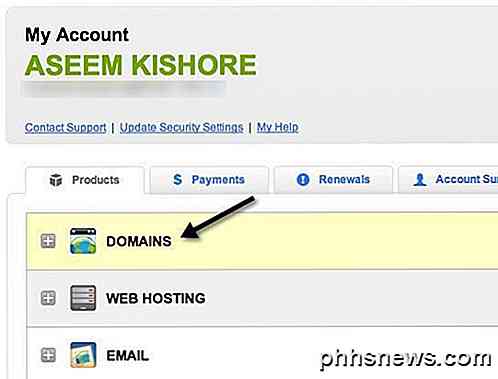
Une liste de domaine apparaîtra ci-dessous et vous verrez un bouton appelé Lancer à droite.
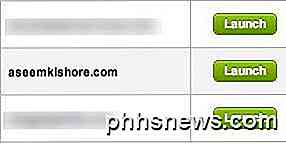
Maintenant, vous serez sur la page Détails du domaine, ce qui semble assez impressionnant si vous n'avez aucune idée de ce que cela signifie. Ne vous inquiétez pas, vous n'avez pas besoin de savoir quoi que ce soit à ce sujet. Ce que vous avez à faire est de lancer le gestionnaire DNS, qui est vers le bas.
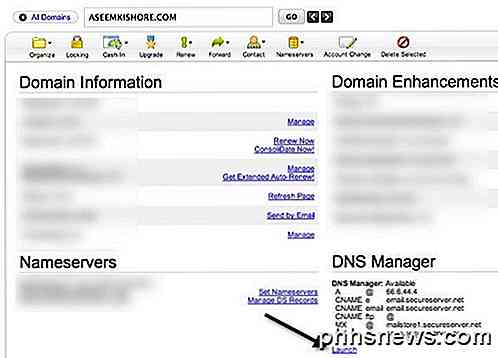
Maintenant, voici où la magie se passe. Il y a deux façons de faire fonctionner cette configuration. Une façon est que vous modifiez un enregistrement appelé l'enregistrement A. Une autre méthode consiste à ajouter un enregistrement CNAME. Ne vous inquiétez pas de ce que cela signifie, ça n'en vaut pas la peine. Pourquoi y a-t-il deux façons? Eh bien, si vous modifiez l'enregistrement A, l'URL de votre site Web sera domainname.com. Si vous voulez le www en avant (www.domainname.com), alors vous devez utiliser l'enregistrement CNAME. C'est juste une question de préférence.
Si vous allez modifier l'enregistrement A, tapez www.domainname.com redirigera simplement vers la version non-www. J'ai fait le mien en utilisant la méthode d'enregistrement A. Pour ce faire, cliquez sur l'icône du petit crayon dans la case Points à sous la rubrique A (hôte) .
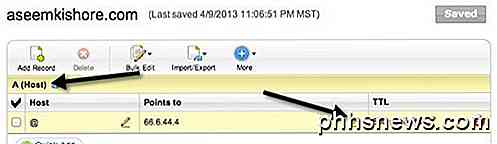
Changer n'importe quelle adresse IP est là pour 66.6.44.4 . C'est l'adresse IP de Tumblr. C'est tout ce que vous avez à faire. Maintenant vous attendez quelques heures et vous pourrez visiter votre nom de domaine et charger votre blog Tumblr! Si vous voulez vraiment que www soit devant, alors modifiez l'enregistrement CNAME. Si vous faites défiler vers le bas, vous verrez un appelé www .
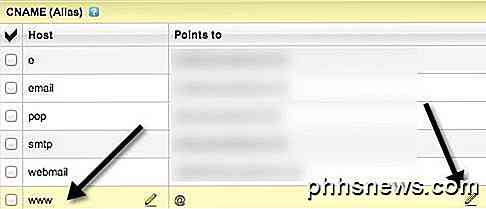
Cliquez sur l'icône en forme de crayon dans la zone Points à www et remplacez la valeur par domains.tumblr.com . C'est tout. Notez que vous n'avez à faire que l'un ou l'autre, pas les deux. Je ne suis pas vraiment sûr de ce qui se passe si vous faites l'enregistrement A et l'enregistrement CNAME, mais je ne vais pas l'essayer et ce n'est pas recommandé.
Donc là vous l'avez: un moyen super rapide de passer d'un site Web à un site Web en un rien de temps. Tumblr n'est pas pour tout le monde, mais il a cette fonctionnalité ultra-pratique consistant à simplement modifier un enregistrement dans vos paramètres DNS pour le faire fonctionner avec un nom de domaine personnalisé. Si vous avez des problèmes ou que vous avez un meilleur moyen que ce que j'ai fait, postez un commentaire et faites le nous savoir. Prendre plaisir!

Comment partager des fichiers entre PC, Smartphones et tablettes
Quand il s'agit de partager des fichiers de nos jours, il ne s'agit plus seulement de partager entre ordinateurs. Maintenant, votre ami avec un téléphone Android peut vouloir des vidéos que vous avez prises de votre iPhone ou vous pouvez copier un tas d'images à partir d'un PC Windows sur votre iPad.Dan

Les 3 meilleures applications pour utiliser Instagram sur votre PC
Instagram a rendu aussi difficile d'accéder à la majorité de leurs fonctionnalités en dehors de leur application mobile. Quand vous êtes dehors, ce n'est pas un problème, mais cela peut être gênant lorsque vous êtes assis à la maison sur votre ordinateur.Heureusement, il existe un certain nombre d'applications de bureau tierces qui peuvent être meilleures pour utiliser Instagram sur votre PC que le site Web de bureau standard.Dans cette



