Comment connecter un projecteur à un PC Windows
Depuis Windows 7, une fonctionnalité qui a été grandement améliorée dans Windows est la possibilité de connecter instantanément un projecteur en utilisant différentes options en fonction de vos besoins. À l'aide d'un simple raccourci clavier, vous pouvez rapidement dupliquer votre écran, l'étendre ou simplement l'afficher sur le projecteur.
Dans cet article, je vais vous montrer comment vous connecter à un projecteur sous Windows et sélectionner les meilleures options pour afficher une présentation.
Avant de connecter Windows à un projecteur
Avant d'afficher du contenu sur un projecteur, vous devez être certain que Windows reconnaît qu'un projecteur est connecté au PC et qu'il est correctement configuré dans le système d'exploitation.
Consultez d'abord la documentation du projecteur sur la connexion et la configuration de l'appareil avec votre ordinateur. Certains projecteurs se connectent à votre carte vidéo tandis que d'autres se connectent via un port USB.
Portez une attention particulière à l'ordre dans lequel vous devez configurer le projecteur. Configurer la plupart des projecteurs sur un ordinateur Windows, c'est comme configurer une imprimante. D'abord, vous connectez le projecteur à l'ordinateur.
Ensuite, vous installez les pilotes corrects à partir du disque fourni avec le projecteur ou téléchargez-les. Enfin, vous redémarrez votre ordinateur et vérifiez que le projecteur est reconnu par Windows. Pour vérifier si votre projecteur est correctement reconnu, cliquez sur le bouton Démarrer, faites un clic droit sur Poste de travail (ou Ce PC) et sélectionnez Gérer dans le menu.

Avec la fenêtre Gestion de l' ordinateur ouverte, cliquez sur Gestionnaire de périphériques dans la colonne de gauche. Dans la colonne centrale, vérifiez que votre projecteur est connecté et prêt à être utilisé par Windows. Selon la marque et le modèle de votre projecteur, il peut apparaître dans l'un des deux endroits dans le Gestionnaire de périphériques .
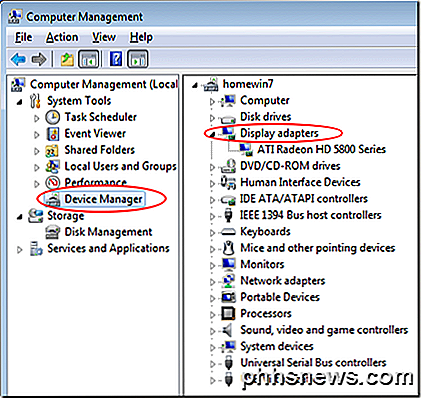
Tout d'abord, regardez sous Display Adapters . Si ce n'est pas le cas, vérifiez sa propre entrée dans la colonne centrale. Une fois que vous avez déterminé que Windows reconnaît le projecteur, vous êtes prêt à vous y connecter et à l'utiliser dans votre présentation.
Connexion d'un projecteur à Windows
Microsoft avait vraiment la commodité à l'esprit quand il a ajouté une méthode si simple d'affichage du contenu sur un projecteur. Une fois connecté à un projecteur, appuyez simplement sur la touche Windows + P pour sélectionner l'une des quatre options de connexion.
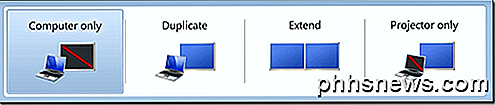
Vous trouverez ci-dessous une description et quelques conseils pour choisir l'une des quatre options de connexion du projecteur dans Windows. Si vous utilisez Windows 8 ou Windows 10, les options s'affichent sur le côté plutôt que sur l'image ci-dessus.
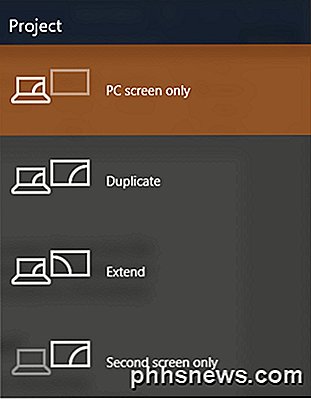
Ordinateur uniquement (écran PC uniquement) : cette option affiche uniquement le contenu de l'écran de votre ordinateur sur l'ordinateur. C'est une excellente option à choisir lorsque votre présentation n'a pas encore commencé ou si vous voulez utiliser l'ordinateur pour une autre raison et que vous ne voulez pas que le contenu de l'écran soit affiché à travers le projecteur.
Dupliquer - Cette option affiche simultanément le contenu de l'écran de l'ordinateur sur l'écran de l'ordinateur et à travers le projecteur. C'est un excellent choix lorsque votre dos sera vers l'écran du projecteur tout en donnant une présentation. De cette façon, vous pouvez regarder l'écran de l'ordinateur pendant que le public regarde l'écran du projecteur et vous n'aurez pas à tourner continuellement le dos à l'auditoire pendant la présentation.
Étendre - Cette option divise l'image entre l'ordinateur et le projecteur. De cette façon, vous pouvez afficher une chose sur l'écran de votre ordinateur et autre chose sur l'écran du projecteur. C'est très bien lorsque vous utilisez PowerPoint pour que la présentation s'affiche sur le projecteur pendant que vos notes de présentation sont affichées sur votre écran d'ordinateur devant vous.
Projecteur seulement (deuxième écran seulement) - Comme son nom l'indique, cette option affichera le contenu de votre présentation sur le projecteur, mais affichera un écran vide sur votre ordinateur. Bien que n'étant pas un choix populaire, c'est une bonne option lorsque vous exécutez votre présentation à partir de votre ordinateur portable sur batterie. Éteindre l'écran de l'ordinateur portable peut aider à préserver la vie de la batterie.
Connecter un projecteur à un ordinateur Windows est assez simple une fois que vous savez comment. En utilisant les quatre options mentionnées ci-dessus, vous pouvez configurer un affichage personnalisé qui répond à vos besoins de présentation personnelle. Si vous avez des questions, n'hésitez pas à commenter. Prendre plaisir!

Comment utiliser Password Manager de Google pour synchroniser vos mots de passe partout
Saviez-vous que Google a son propre gestionnaire de mot de passe dédié? La solution de Google offre également une application Web, des applications mobiles, une intégration poussée avec Android et la génération automatique de mots de passe forts. Peu de gens l'ont remarqué - Cette fonctionnalité a grandi à partir d'une simple partie du navigateur Chrome pour y échapper et fournir un gestionnaire de mots de passe multiplateforme plus large.

Attention: Ne téléchargez jamais "Codecs" ou "Lecteurs" pour visionner des vidéos en ligne
Si un site vous demande de télécharger un "codec", un "player" ou une "mise à jour du navigateur" une vidéo, cours dans l'autre sens. Vous n'avez pas vraiment besoin de télécharger ce genre de chose - le site Web tente d'infecter votre ordinateur avec des logiciels malveillants. Que vous naviguiez sur les médias sociaux ou que vous cliquiez sur un site Web de qualité médiocre, vous devriez ne jamais télécharger n'importe quel type de «paquet de codec», «joueur», ou «mise à jour».



