Comment combiner plusieurs présentations PowerPoint
Avez-vous plusieurs présentations PowerPoint à combiner ou fusionner en une seule présentation? J'ai dû le faire moi-même plusieurs fois et l'un des aspects les plus importants lors de la fusion des présentations est de savoir si vous souhaitez conserver le format et le thème de la présentation insérée ou l'adapter au thème de la présentation principale. Le deuxième facteur le plus important est de savoir si vous devez gérer les animations et les transitions qui pourraient être incluses dans la présentation insérée.
Selon la manière dont vous souhaitez que les diapositives insérées apparaissent dans la présentation principale, vous devrez choisir entre deux méthodes différentes pour joindre les présentations. Dans cet article, je vais mentionner les deux méthodes ainsi que les avantages et les inconvénients de chaque méthode.
La première méthode utilise l'option Réutiliser les diapositives dans PowerPoint et la seconde méthode utilise l'option Insérer un objet .
Réutiliser les diapositives Méthode
Si vous souhaitez que les diapositives insérées correspondent au thème de votre présentation principale, vous devez utiliser l'option Réutiliser les diapositives. Les diapositives insérées prendront simplement les diapositives exactement telles qu'elles sont dans la présentation externe et les ajouteront à la présentation principale.
Cependant, il y a une grande mise en garde: aucune des animations ou des transitions ne sera reportée. Tout ce que vous voyez sur la diapositive en mode d'affichage normal est ce qui sera importé dans la présentation principale.
Si vous devez conserver toutes les animations ou les transitions, passez à la méthode Insérer un objet.
Pour commencer avec cette méthode, ouvrez la présentation principale, puis cliquez sur les deux diapositives dans lesquelles vous souhaitez importer les diapositives. Cette méthode ne vous permet pas non plus de choisir les diapositives que vous souhaitez insérer à partir d'une présentation externe, tandis que la méthode Insérer un objet insère la totalité de la présentation.

Maintenant, cliquez sur le menu Insertion, puis cliquez sur les mots Nouvelle diapositive et vous verrez un menu apparaît. Tout en bas de ce menu se trouve une option appelée Réutiliser les diapositives .
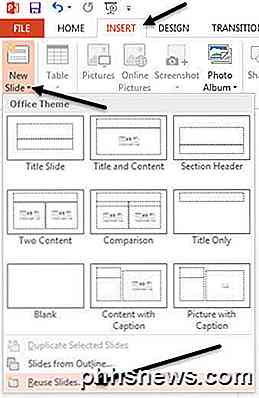
Lorsque vous cliquez dessus, un onglet apparaît sur le côté droit. Cliquez sur le bouton Parcourir, puis sélectionnez Parcourir le fichier . Cochez la case Conserver la mise en forme de la source si vous souhaitez conserver le formatage du thème et du texte de la présentation externe.
Si vous décochez cette case, lorsque vous insérez les diapositives dans la présentation principale, la mise en forme d'origine ne sera pas conservée. Au lieu de cela, les diapositives utiliseront le thème et le formatage de la présentation principale.
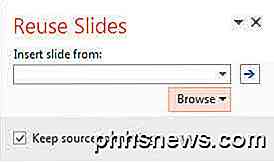
Sélectionnez la présentation PowerPoint que vous souhaitez insérer, puis cliquez sur OK. Immédiatement, vous devriez voir une petite vignette et le titre de chaque diapositive affichée.
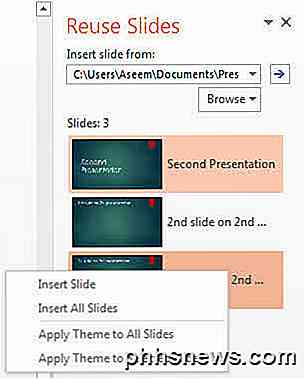
Comme vous pouvez le voir ci-dessus, la deuxième présentation a un thème différent de ma première présentation. Il y a un certain nombre de choses que vous pouvez faire à ce stade. Tout d'abord, si vous voulez juste insérer une diapositive ou quelques diapos de votre présentation externe, cliquez simplement sur la diapositive et elle sera insérée!
Le formatage dépendra si vous avez coché la case Conserver la mise en forme de la source comme expliqué ci-dessus. Comme indiqué ci-dessous, j'ai inséré une seule diapositive de la présentation externe et gardé le formatage de la source.
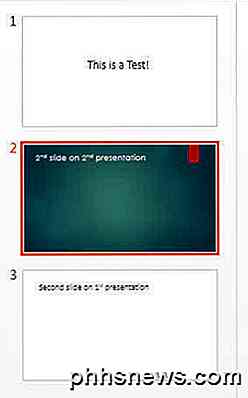
Il sera inséré partout où vous avez cliqué plus tôt avec la ligne rouge. Si vous souhaitez insérer toutes les diapositives, sélectionnez l'option Insérer toutes les diapositives qui s'affiche lorsque vous cliquez avec le bouton droit sur l'une des diapositives.
Enfin, vous pouvez appliquer le thème utilisé dans la présentation externe à votre présentation principale en cliquant avec le bouton droit de la souris et en sélectionnant Appliquer le thème à toutes les diapositives . Cela va appliquer le thème de présentation externe à la présentation principale.
Comme mentionné précédemment, vous perdez toutes les animations, effets, transitions, etc. lors de l'utilisation de cette méthode. Parlons maintenant de l'autre façon de fusionner deux présentations.
Insérer une méthode d'objet
La deuxième méthode insérera la présentation externe entière dans une diapositive en tant qu'objet. Vous devez ensuite configurer certains paramètres de sorte que lorsque vous exécutez votre diaporama, il parcourt également toutes les diapositives de la présentation externe.
Il y a quelques choses à mentionner avant d'entrer dans la façon d'utiliser cette méthode:
1. Lorsque vous insérez la présentation en tant qu'objet, ce n'est pas un lien vers la présentation, mais une copie complète réelle dans la présentation principale. Cela signifie que si vous ouvrez la présentation externe plus tard après l'avoir insérée dans la présentation principale et y avoir apporté des modifications, ces modifications ne seront pas reflétées dans la version importée dans la présentation principale.
2. Si vous souhaitez modifier une présentation déjà insérée, vous pouvez la modifier dans la présentation principale. Encore une fois, ces modifications ne sont apportées qu'à la version dans la présentation principale.
À mon avis, cette méthode est meilleure que la méthode Réutilisation des diapositives car elle vous permet de conserver toutes vos animations et transitions et vous permet de changer ou de conserver le thème de la présentation insérée.
Pour commencer, ouvrez la présentation principale, puis insérez une nouvelle diapositive. Assurez-vous de supprimer les zones de texte par défaut ou toute autre chose sur la nouvelle diapositive afin qu'elle soit complètement vide.
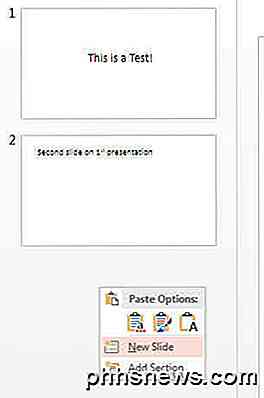
Maintenant, cliquez sur l'onglet Insertion, puis sur Objet .
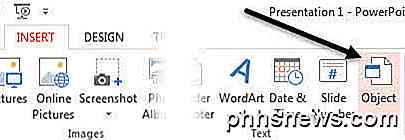
Sélectionnez le bouton radio Créer à partir du fichier et cliquez sur le bouton Parcourir . Sélectionnez la présentation externe que vous souhaitez insérer dans votre présentation principale.
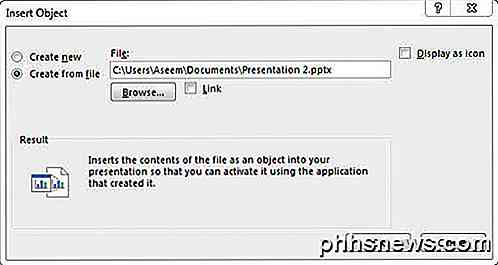
Vous verrez maintenant la première diapositive de la présentation insérée en tant qu'objet sélectionnable. Toutes les autres diapositives sont là, mais vous ne pouvez pas les voir.

L'étape suivante consiste à déplacer votre curseur dans le coin supérieur gauche de l'objet inséré jusqu'à ce qu'il se transforme en une flèche double face. Cliquez sur, puis faites glisser le coin vers le coin supérieur gauche de la diapositive principale. Faites maintenant la même chose avec le coin inférieur droit de l'objet et faites-le glisser dans le coin inférieur droit de la diapositive principale.
Maintenant, l'objet inséré doit avoir exactement la même taille que la diapositive sur laquelle il a été inséré. Vous voulez le faire pour qu'il n'y ait aucun changement dans la taille des diapositives lorsque vous jouez la présentation.
Une fois cela fait, nous devons configurer la deuxième présentation à jouer lorsque nous touchons cette diapositive dans laquelle nous avons inséré la présentation. Pour ce faire, sélectionnez l'objet, cliquez sur le ruban Animations, cliquez sur Ajouter une animation, puis faites défiler tout le chemin vers le bas où il est dit OLE Action Verbs .
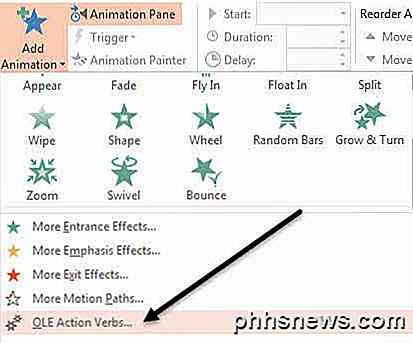
Une autre boîte de dialogue apparaîtra et vous voulez choisir Afficher . Si vous deviez jouer la présentation à ce stade, vous remarquerez que lorsque vous atteignez la diapositive avec la présentation insérée, elle affichera toutes les diapositives dans la présentation insérée, mais elle inclura également une diapositive de la première diapositive à la avant et arrière de la présentation insérée.
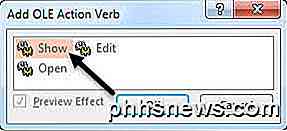
C'était assez agaçant pour moi et heureusement vous pouvez presque vous en débarrasser. Tout d'abord, cliquez à nouveau sur Animations, puis cliquez sur le volet Animation, qui apparaîtra à droite.
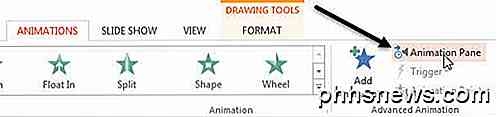
Dans le volet Animation, vous verrez l'objet inséré répertorié comme objet 1 ou objet 2, etc. et lorsque vous le sélectionnez, il y aura une petite flèche noire sur laquelle vous pouvez cliquer. Cela fera apparaître quelques options, puis la première que vous voulez sélectionner est Démarrer avec Précédent .
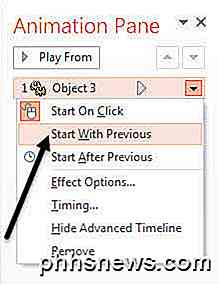
Maintenant, lorsque vous jouez la présentation, il ne vous montrera pas l'image fixe de la première diapositive mais jouera en fait la première diapositive de la présentation externe. Pour vous débarrasser de l'image fixe à la fin de la présentation, vous devez sélectionner Options d'effet dans le menu ci-dessus, puis sélectionner Masquer après l'animation dans la liste déroulante Animation après .
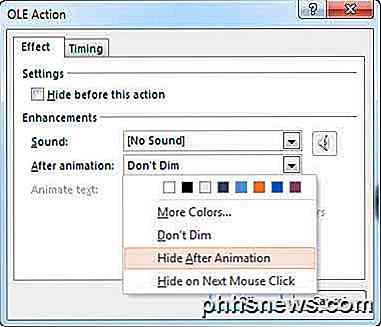
Ce n'est pas parfait, car il vous montre toujours la diapositive vide que la présentation insérée a été placée une fois avant la fin de la présentation. Heureusement, j'ai trouvé un simple hack pour ça aussi qui fonctionne vraiment bien. Il suffit d'ajouter quelque chose à la diapositive qui a l'objet de présentation externe comme une zone de texte ou ce que vous voulez, puis faites un clic droit sur l'objet et choisissez Envoyer vers l'arrière .
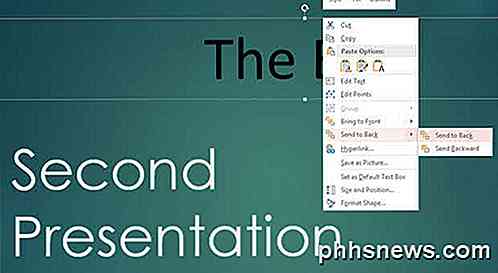
Cela masquera efficacement l'objet derrière l'objet de présentation. Maintenant, lorsque vous jouez votre présentation, il va cacher l'objet de présentation après la dernière diapositive, car c'est ce que nous avons choisi dans l'option Après l'animation . Lorsque l'objet de présentation est masqué, tout contenu caché en dessous s'affiche. C'est une excellente façon d'éviter que cette diapositive vierge apparaisse pendant la présentation.
Une dernière chose que je voulais mentionner concernait l'édition de la présentation insérée. Vous pouvez cliquer avec le bouton droit n'importe où sur l'objet et choisir Objet de présentation - Modifier pour éditer n'importe quelle diapositive dans la présentation insérée directement dans la présentation principale.
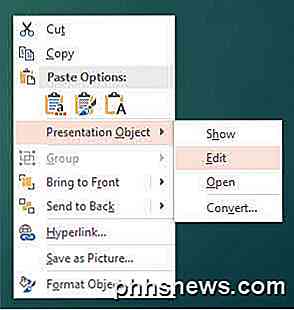
Heureusement, il s'agissait d'un tutoriel suffisamment détaillé pour quiconque souhaitant fusionner, combiner ou insérer une présentation PowerPoint dans une autre. Si vous avez des questions, n'hésitez pas à commenter. Prendre plaisir!

Comment convertir automatiquement les devis en citations intelligentes dans Word 2013
Lorsque vous saisissez des traitements de texte, les guillemets peuvent être automatiquement convertis des guillemets simples en "guillemets intelligents", qui sont typographiquement corrects Vous pouvez taper manuellement un devis intelligent en maintenant la touche Alt enfoncée et en tapant 0147 sur le pavé numérique.

Comment remplacer le bloc-notes dans Windows avec Alternatives
J'ai déjà écrit au sujet de certaines des meilleures alternatives au Bloc-notes pour Windows, mais je n'ai rien mentionné au sujet de remplacer le bloc-notes tout à fait. Personnellement, je trouve que le Bloc-notes est vraiment utile parce que vous pouvez y coller du texte très formaté et copier du texte non formaté propre.Cependa



