Comment changer la visionneuse d'image par défaut dans Windows
Par défaut, lorsque je double-clique sur une image dans Windows, Windows Photo Viewer ouvre l'image! C'est bien, mais je préfère l'ouvrir avec un autre programme de visualisation de photos, comme Photoshop, GIMP, etc.
Si ce problème vous agace également, il existe un moyen simple de changer le programme de visualisation de photos par défaut dans Windows pour l'application de votre choix! En fait, il y a deux façons de s'y prendre.
En outre, vous pouvez le configurer pour qu'un type d'image s'ouvre avec une application et qu'un autre type d'image s'ouvre avec un programme différent. Vous pouvez ainsi avoir des images JPG ouvertes avec Photoshop et des images GIF ouvertes avec Photo Viewer, par exemple.
Notez qu'en plus de changer la visionneuse d'images par défaut, vous pouvez suivre les mêmes étapes pour changer le lecteur multimédia par défaut, le navigateur web par défaut, etc. Par exemple, pour le lecteur multimédia par défaut, vous sélectionnez votre lecteur multimédia dans la liste, à savoir VLC Media Player, puis ajuster les paramètres pour cela.
Ajuster les programmes par défaut
Si vous utilisez toujours Windows XP, assurez-vous de lire mon article séparé sur la modification du programme par défaut pour ouvrir un fichier car la procédure XP est différente.
Sous Windows 7 et versions ultérieures, vous pouvez modifier les types de fichiers ouverts par un programme ou modifier le programme utilisé lors de l'ouverture d'un type de fichier spécifique. Cliquez sur le Panneau de configuration, puis cliquez sur Programmes par défaut sous la vue des icônes.

Ici, vous verrez les deux options que j'ai mentionnées plus haut: Définissez vos programmes par défaut et associez un type de fichier ou un protocole à un programme .
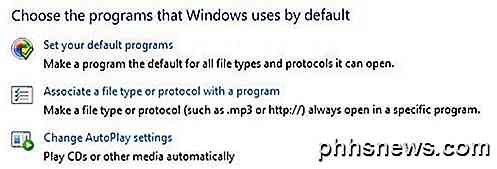
Si vous cliquez sur le premier lien, vous obtiendrez une liste des différents programmes installés sur votre ordinateur. Sélectionnez le programme et Windows vous dira combien de programmes par défaut est défini pour ouvrir.
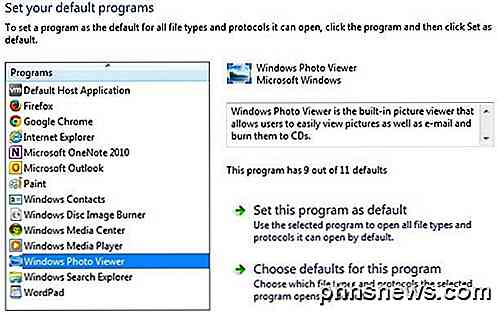
Vous pouvez ensuite cliquer sur Définir ce programme par défaut pour qu'il ouvre tous les types de fichiers par défaut ou vous pouvez cliquer sur Choisir les valeurs par défaut pour ce programme pour choisir des types de fichiers spécifiques.
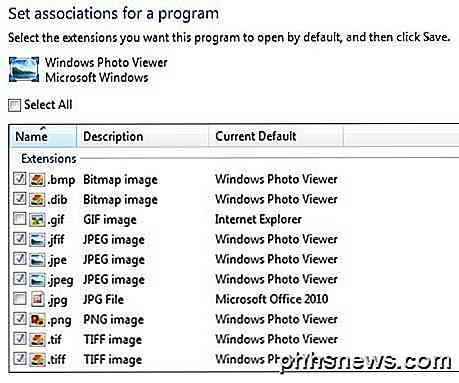
Dans l'exemple ci-dessus, Internet Explorer est configuré pour ouvrir les images GIF et Microsoft Office 2010 est configuré pour ouvrir les fichiers JPG. Tous les autres formats sont définis pour s'ouvrir avec Windows Photo Viewer. Si vous souhaitez utiliser un programme différent pour ouvrir des images, par exemple, sélectionnez ce programme dans la liste, puis choisissez Définir ce programme par défaut .
Ajuster via Ouvrir avec
Revenir en arrière et en cliquant sur Ajuster un type de fichier ou un protocole avec un programme vous permettra de parcourir les centaines de types de fichiers stockés sur l'ordinateur, puis modifier le programme par défaut pour l'ouverture de ce type de fichier.
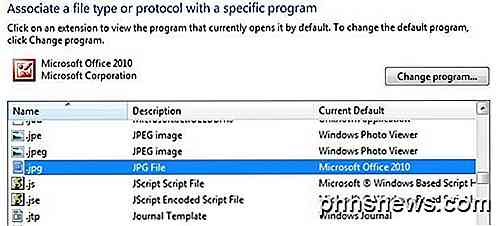
Lorsque vous cliquez sur Modifier le programme, vous obtenez une liste de programmes recommandés et d' autres programmes, ainsi qu'une option permettant de naviguer vers un programme qui n'est pas actuellement répertorié.
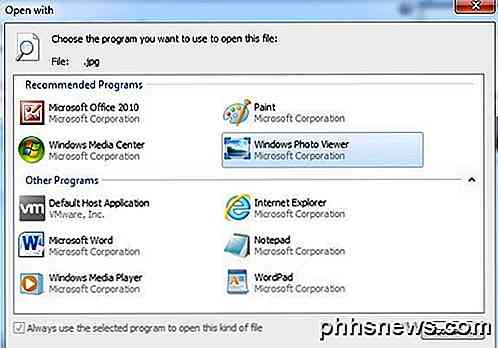
L'avantage de cette méthode par rapport à la première option est que vous pouvez choisir ici n'importe quel programme que vous souhaitez ouvrir un fichier. Dans la première méthode, seuls les programmes enregistrés avec Windows apparaîtront dans cette liste et il est impossible d'ajouter manuellement un programme manquant.
Vous pouvez également accéder à cette même boîte de dialogue en cliquant avec le bouton droit sur n'importe quel fichier dans l'Explorateur, en cliquant sur Ouvrir avec, puis en cliquant sur Choisir le programme par défaut .
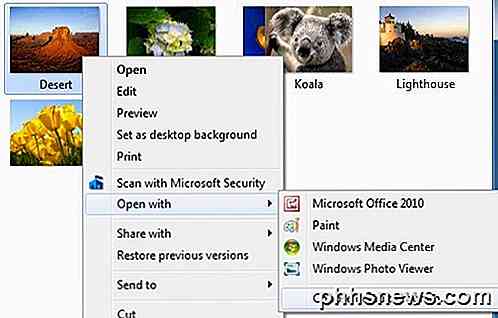
Windows 8, 10 programmes par défaut
Dans Windows 8 et Windows 10, les choses sont légèrement différentes parce que vous avez maintenant des applications de bureau et vous avez des applications Windows Store. Par défaut, Windows Photo Viewer est installé sur tous les ordinateurs Windows 8/10 et l'application Photos est installée. Le premier est une application de bureau et va charger là-bas et ce dernier est une application Windows Store et chargera comme une application.
Vous pouvez suivre les mêmes procédures que pour Windows 7, mais la seule différence est que vous verrez également les applications du Windows Store répertoriées en tant qu'options. Comme mentionné précédemment, vous pouvez modifier d'autres valeurs par défaut comme le lecteur multimédia par défaut pour un autre programme ou application de votre choix plutôt que l'application Vidéo ou Films et TV de Windows 8 et Windows 10.
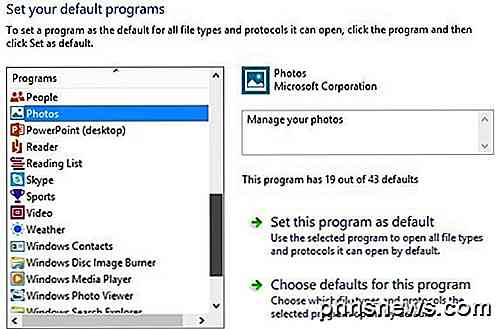
Heureusement, vous pouvez maintenant double-cliquer sur une image et attendre l'ouverture du bon programme. Vous devez être prudent en modifiant ces paramètres, car il est impossible de réinitialiser tous les programmes par défaut à leurs valeurs d'origine. Je ne suis pas sûr que cette option n'existe pas, parce qu'elle le devrait, mais ce n'est tout simplement pas là.
Le seul moyen de réinitialiser les programmes par défaut consiste à télécharger un fichier de registre qui modifiera manuellement chaque valeur ou créera un nouveau profil utilisateur. Ces paramètres sont stockés par utilisateur. La création d'un nouveau compte d'utilisateur vous permettra de commencer à zéro. Si vous avez des questions, n'hésitez pas à poster un commentaire. Prendre plaisir!

Comment créer manuellement des caractères composés dans Word
Si vous avez parfois besoin d'utiliser des symboles mathématiques dans vos documents qui ne sont pas disponibles dans la boîte de dialogue "Insérer un symbole" de Word, La police "Arial Unicode MS" contient des tonnes de caractères et de symboles anglais (ainsi que des caractères chinois, japonais et coréens), mais elle n'a pas de symboles statistiques.

L'enracinement ou le déverrouillage annule-t-il la garantie de votre téléphone Android?
De nombreux guides de bidouillage et de piratage Android préviennent que vous annulez votre garantie en continuant. Mais seriez-vous réellement refusé service de réparation si vous avez rooté ou déverrouillé votre chargeur de démarrage? CONNEXION: Quelle est la différence entre Jailbreaking, l'enracinement et le déverrouillage?



