Comment ajouter une imprimante sans fil ou réseau dans Windows 10
Juste obtenu une nouvelle imprimante sans fil ou réseau pour votre maison ou votre bureau et besoin de l'installer sur Windows 10? Comparé à l'ancien temps, l'ajout d'imprimantes dans Windows de nos jours est généralement un processus assez facile, tant que l'imprimante n'est pas ancienne.
J'ai déjà parlé d'installer des imprimantes auparavant, mais mon article précédent était axé sur l'ajout manuel d'une imprimante réseau en utilisant l'adresse IP. C'est en fait une option de dernier recours dans le cas où vous ne pouvez pas obtenir l'imprimante installée automatiquement par Windows 10 en premier.
Avant de commencer, parlons de la gestion des imprimantes dans Windows 10, car cela devient un peu confus. Dans Windows 10, vous pouvez ajouter / supprimer / gérer des imprimantes à partir du Panneau de configuration ou de l'application Paramètres.
Gérer les imprimantes dans Windows 10
Pour accéder au gestionnaire d'imprimante du Panneau de configuration, cliquez sur Périphériques et imprimantes . Je trouve toujours cette interface plus familière puisqu'elle existe depuis Windows XP.

Vous verrez une liste de toutes vos imprimantes et autres périphériques qui peuvent être sur le réseau. L'autre façon est de cliquer sur Démarrer, puis sur Paramètres, puis sur Périphériques .
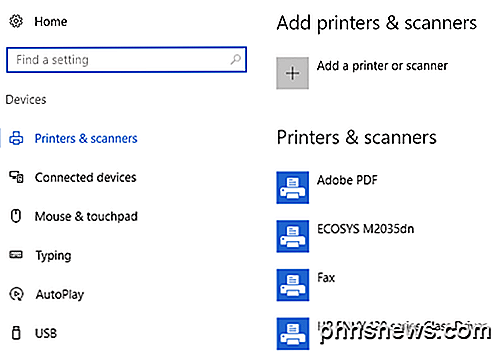
Il n'y a vraiment aucune raison pour qu'il y ait deux façons de faire cela, mais c'est exactement comme cela est actuellement dans Windows 10. Vous pouvez choisir l'une ou l'autre façon et vous obtiendrez toutes les mêmes options, donc cela n'a pas vraiment d'importance.
Ajout d'une imprimante dans Windows 10
Passons maintenant aux étapes de l'ajout d'une imprimante à Windows 10. Dans cet article, nous supposons que vous avez connecté votre imprimante au réseau sans fil ou au réseau filaire. Tant que votre routeur distribue des adresses IP automatiquement via DHCP, l'imprimante doit être directement connectée au réseau.
Pour les imprimantes sans fil, reportez-vous aux instructions sur la configuration de l'imprimante avec les paramètres du réseau sans fil. La plupart des nouvelles imprimantes sans fil vous permettent de le faire sur l'affichage à l'écran de l'imprimante, mais certaines anciennes imprimantes sans fil vous obligent à connecter l'imprimante directement à un ordinateur, à configurer les paramètres sans fil, puis à la déconnecter.
Une fois l'imprimante connectée, cliquez sur Ajouter une imprimante dans la boîte de dialogue Périphériques et imprimantes de votre PC.
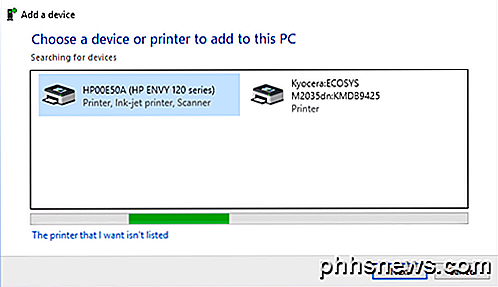
Maintenant, si les imprimantes sont allumées et connectées, la magie devrait se produire et toutes les imprimantes du réseau qui n'ont pas encore été ajoutées à votre ordinateur devraient apparaître dans la liste. Si elles n'apparaissent pas, vous devez cliquer sur le lien L'imprimante que je veux ne pas répertorier en bas pour résoudre les problèmes. Descendez à la section Dépannage des imprimantes dans Windows 10 pour en savoir plus sur la résolution des problèmes courants.
Si tout va bien, cliquez sur l'imprimante que vous souhaitez installer, puis cliquez sur Suivant .
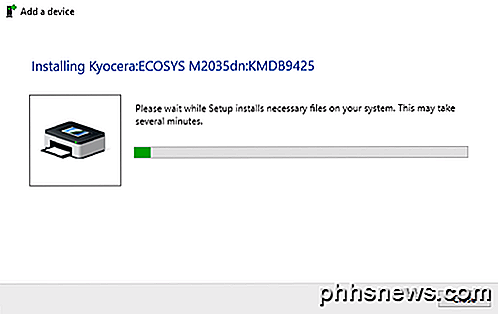
Windows configure automatiquement l'imprimante en installant les pilotes d'imprimante appropriés sur le système. Si disponible, il va télécharger les pilotes de l'imprimante elle-même.
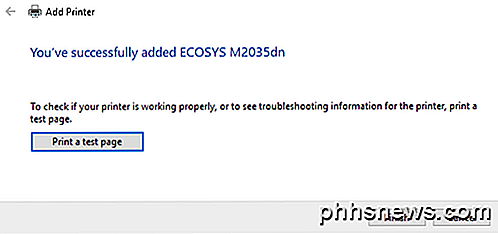
Après quelques secondes, l'imprimante devrait être ajoutée et vous pourrez imprimer une page de test. Notez que cette procédure sera capable de trouver des imprimantes sans fil ou filaires sur le réseau.
Résoudre les problèmes d'installation des imprimantes dans Windows 10
Maintenant, vous ne seriez probablement pas sur ce site si tout se passait bien comme indiqué ci-dessus, alors parlons de certains des problèmes qui peuvent survenir. Premièrement, que se passe-t-il si rien n'apparaît dans la liste des imprimantes?
La première chose à faire est de cliquer sur le lien que l'imprimante que je veux n'est pas listé . Cela fera apparaître la boîte de dialogue Rechercher une imprimante .
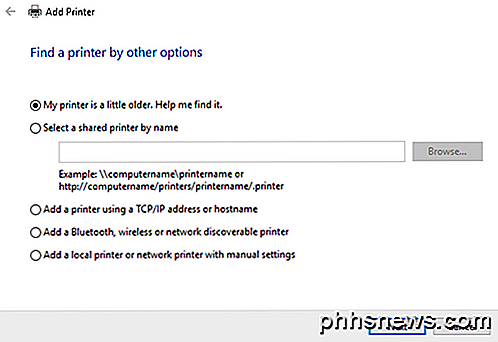
Vous devriez commencer avec la première option ( Mon imprimante est un peu plus ancienne, aidez-moi à le trouver. ) Car cela effectuera une autre analyse, mais avec des méthodes différentes pour détecter différents types d'imprimantes.
Si vous êtes dans un environnement de bureau avec une imprimante partagée, vous pouvez entrer le chemin d'accès complet à l'imprimante, que vous devrez obtenir auprès de votre administrateur. L'option Ajouter une imprimante à l'aide d'une adresse TCP / IP ou d'un nom d'hôte est essentiellement le précédent article que j'ai écrit à propos des imprimantes, auquel j'ai lié en haut de cet article.
La dernière option, Ajouter une imprimante locale ou une imprimante réseau avec des paramètres manuels, est essentiellement si vous avez une imprimante qui utilise encore un port série ou parallèle. L' option Ajouter une imprimante détectable Bluetooth, sans fil ou réseau est la boîte de dialogue principale qui s'affiche lorsque vous cliquez sur Ajouter une imprimante et qu'elle effectue une autre analyse normale.
Si aucune des options ci-dessus ne vous convient, cela peut poser un problème avec le système d'impression sur votre machine Windows 10. L'option suivante consiste à exécuter l'utilitaire de dépannage de l'imprimante. Vous pouvez cliquer sur Démarrer, taper dans le dépannage de l'imprimante, puis cliquer sur Trouver et corriger les problèmes d'impression .
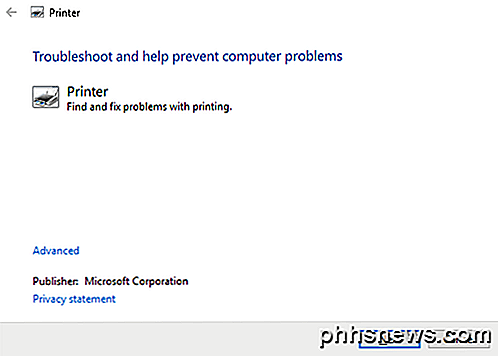
Vous pouvez également télécharger un autre utilitaire de résolution d'incidents de Microsoft et l'exécuter pour voir s'il peut résoudre les problèmes. Enfin, si vous avez une ancienne imprimante qui n'a pas de pilote Windows 10, vous devrez peut-être passer à une nouvelle imprimante. Vous pouvez toujours essayer d'installer un pilote Windows 8 ou Windows 7, mais cela peut ne pas fonctionner en raison de paramètres de sécurité plus élevés dans Windows 10. Si vous avez des questions, postez un commentaire. Prendre plaisir!

Comment faire parler votre ordinateur / parlez ce que vous tapez
Il y a une fonctionnalité intéressante dans Windows qui vous permet de faire parler ou parler votre ordinateur tout ce que vous lui dites! Cette méthode tire parti d'une API intégrée installée sur Windows XP, Vista, 7, 8 et 10 appelée SAPI (Speech Application Programming Interface).L'API Microsoft Speech est ce qui est utilisé pour la fonctionnalité d'accessibilité de la synthèse vocale intégrée à Windows. Vous pouvez

Découvrez si deux cellules dans Excel contiennent exactement les mêmes valeurs numériques
À l'instar d'une base de données bidimensionnelle (ou plate), Excel est capable de stocker de nombreux types de données, allant des contacts de petites entreprises aux dossiers d'impôt sur le revenu des particuliers. Dans ces deux exemples, la précision est essentielle pour vous assurer d'avoir les informations dont vous avez besoin quand vous en avez besoin.Dans



