Familiarisation avec le nouveau menu Démarrer de Windows 10

Le menu Démarrer de Windows 10 est un mélange de l'ancien menu de Windows 7 et de l'écran de démarrage souvent vicié de Windows 8. Le résultat est quelque chose de plus utile pour les utilisateurs de bureau et de tablette. Voici un aperçu de base de ce que vous devez savoir.
Il est probablement juste de dire que l'écran de démarrage de Windows 8 était plus ou moins un désastre en termes de convivialité et d'acceptation par les utilisateurs. Vous pourriez le personnaliser dans une certaine mesure, mais plutôt que d'être une nouvelle interface destinée à combler le fossé entre les tablettes, les écrans tactiles et les utilisateurs de bureau, l'écran de démarrage a fini par semer la confusion chez les gens. > Windows 10 se donne beaucoup de mal pour réparer tout ça. Au lieu de donner aux utilisateurs une fonctionnalité de démarrage plein écran tout ou rien, elle renvoie à la place les anciennes sensibilités trouvées dans le menu Démarrer, tout en conservant certaines des meilleures idées trouvées dans l'écran Démarrer.
Découvrir et comprendre le nouveau menu Démarrer est vraiment facile. Cliquez sur le bouton Démarrer et il apparaîtra. Le menu Démarrer peut être redimensionné en quelques secondes simplement en saisissant les bords supérieurs ou droits et en le faisant glisser selon vos goûts.
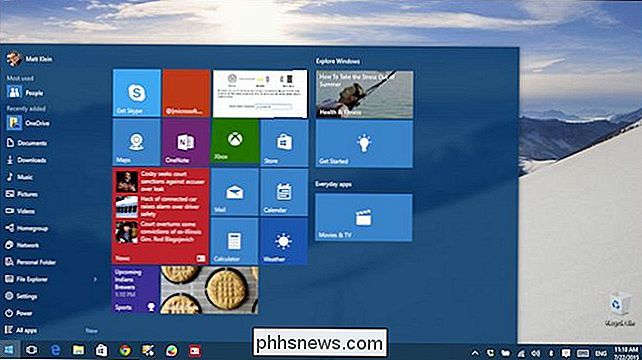
Vous pouvez redimensionner le menu Démarrer horizontalement ou verticalement en saisissant les bords supérieur ou droit, respectivement.
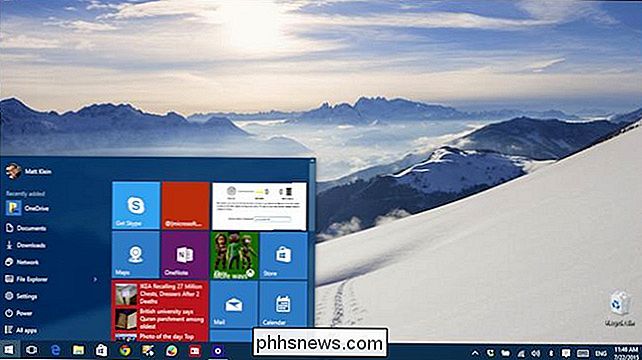
Vous pouvez modifier le comportement et l'apparence des éléments du menu Démarrer en cliquant avec le bouton droit de la souris ou en appuyant longuement (si vous utilisez un écran tactile) sur les mosaïques.
La configuration du menu Démarrer peut être effectuée via les paramètres dans le groupe Personnalisation.
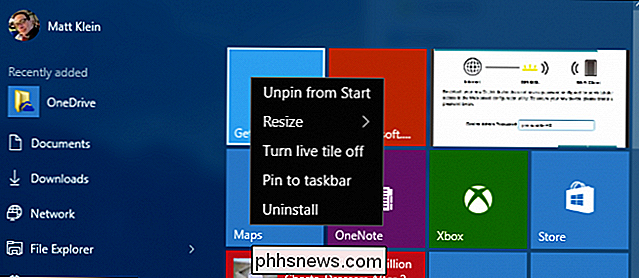
Dans le groupe Personnalisation, cliquez sur "Démarrer" pour accéder aux options du menu Démarrer. Prenons un moment pour passer en revue chacun d'eux et parler de ce qu'ils font.
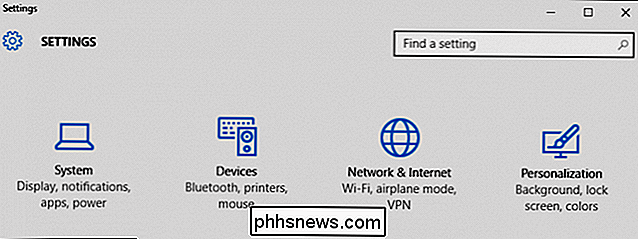
Vous pouvez choisir d'afficher les applications les plus utilisées et les plus récemment ajoutées. Si vous souhaitez afficher les éléments récemment ouverts dans le menu Démarrer sous forme de liste de raccourcis, cette option est également disponible.
Notez que l'option "Utiliser le mode plein écran" permet de convertir le menu Démarrer en mode tablette. Comme nous l'avons détaillé dans cet article, le menu Démarrer sera alors l'interface principale à travers laquelle vous interagissez avec Windows, de sorte que le bureau ne sera plus accessible sauf via l'explorateur de fichiers.
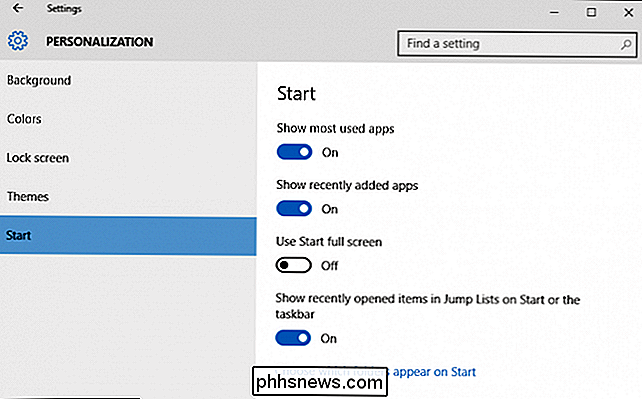
En mode tablette, vous pouvez toujours accéder au bureau dossier dans l'Explorateur de fichiers dans le menu Démarrer.
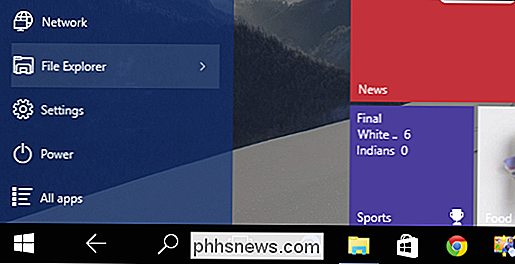
Au bas des options de démarrage, il y a un lien vers "Choisir les dossiers qui apparaissent sur Démarrer". Comme vous pouvez le voir dans la capture d'écran ci-dessous, vous pouvez en ajouter plusieurs.
Notez dans le coin inférieur gauche, un lien vers "Toutes les applications" pour accéder à toutes les applications et tous les programmes installés sur votre ordinateur .
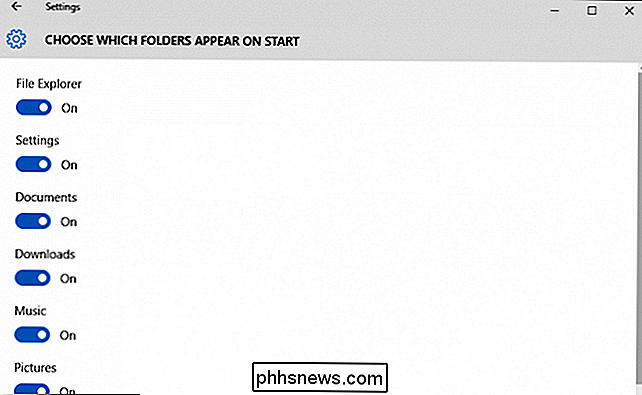
De plus, le nouveau menu Démarrer comporte un bouton "Alimentation" qui vous permet de mettre rapidement votre ordinateur en veille, de l'éteindre, de le redémarrer et de le mettre en veille prolongée (le cas échéant).
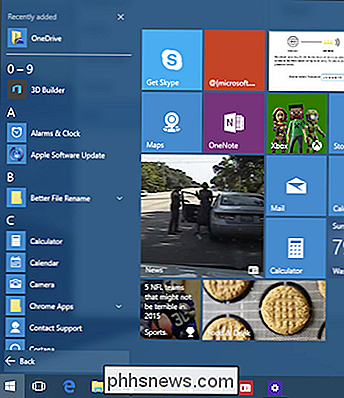
En haut de la page Dans le menu Démarrer, vous pouvez cliquer sur l'icône ou la photo de votre utilisateur et vous pourrez modifier les paramètres de votre compte, verrouiller l'appareil ou vous déconnecter de votre compte.
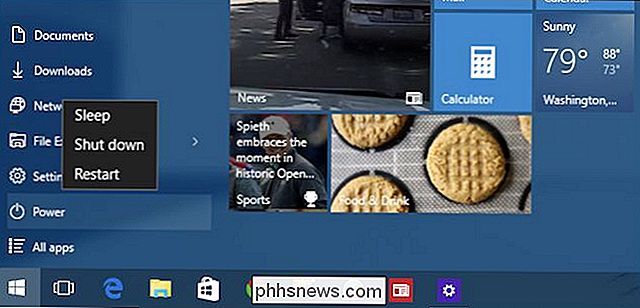
Enfin, si vous souhaitez modifier le En sélectionnant les options "Couleur", vous pouvez désactiver la coloration dans le menu Démarrer, la barre des tâches et le centre d'action. Vous pouvez également activer ou désactiver les transparents, ce qui vous donnera probablement un petit coup de pouce en termes de performances si vous utilisez un système plus ancien, ou si vous voulez juste en extraire la dernière vitesse.
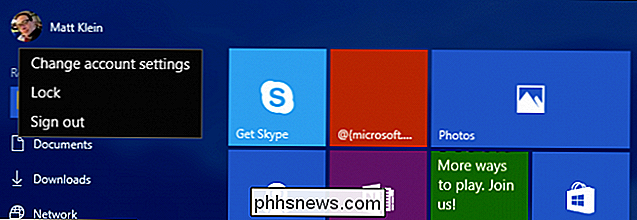
Le nouveau menu Démarrer est un excellent compromis entre l'ancien style Windows 7 Start et la fonction de démarrage en plein écran de Windows 8. Comme vous pouvez le voir, il est assez facile à utiliser, à naviguer et à personnaliser pour le contenu de votre coeur.
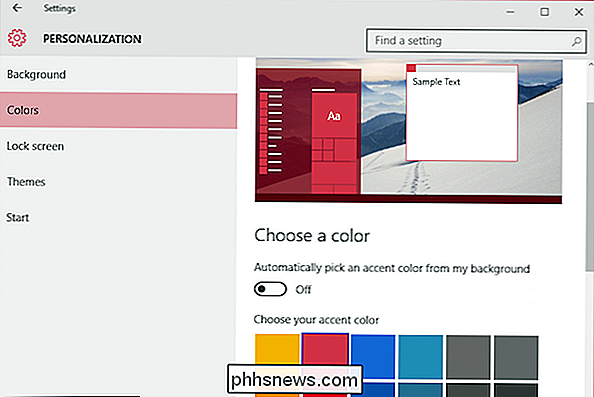
Demain nous continuerons notre exploration du nouveau menu Démarrer en nous concentrant sur les tuiles en direct, qui, comme nous l'avons souligné précédemment, peuvent être redimensionné, déplacé et désactivé pour mieux répondre à vos goûts personnels.
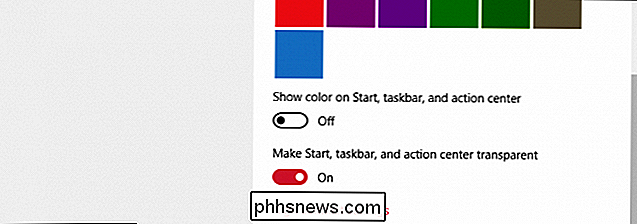
Si vous avez des questions ou des commentaires à propos de votre contribution, n'hésitez pas à laisser vos commentaires dans notre forum de discussion.

Comment désactiver les fenêtres contextuelles de caractères sur le clavier iOS 9
Lorsque vous appuyez sur une touche du clavier iOS, celle-ci «surgit» pour que vous sachiez sur quelle touche vous appuyez. Cet aperçu a longtemps été une fonctionnalité que vous deviez utiliser, que vous le vouliez ou non, mais vous pouvez le désactiver dans iOS 9. Pour commencer, appuyez sur "Paramètres" sur l'écran d'accueil.

Existe-t-il des preuves quantifiables de l'alimentation électrique d'un routeur pendant 10 secondes?
Nous avons tous entendu parler de la mise sous tension d'un appareil électronique afin de résoudre les problèmes. que simplement débrancher et rebrancher l'appareil? La session de questions-réponses d'aujourd'hui nous est offerte par SuperUser, une subdivision de Stack Exchange, un regroupement communautaire de sites Web de questions et réponses.



