Les moyens les plus rapides de renommer des fichiers sur macOS

La plupart des gens renomment des fichiers en cliquant sur un fichier, en attendant et en cliquant à nouveau sur le nom du fichier. Mais macOS a plusieurs bonnes façons de renommer les fichiers, dont certains sont encore plus rapides.
Le moyen le plus rapide de renommer un fichier est de le sélectionner et d'appuyer sur Retour.
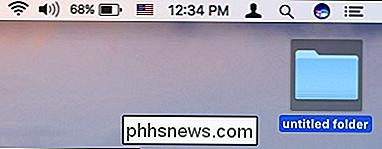
Lorsque vous appuyez sur la touche Retour,
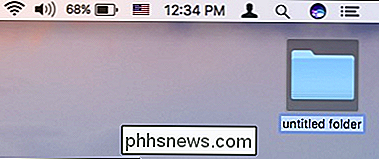
Vous pouvez ensuite taper votre nouveau nom et appuyer à nouveau sur la touche Retour
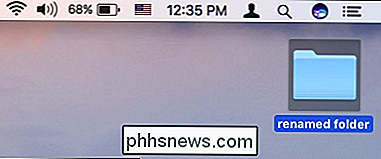
Chaque fois que vous n'avez plus besoin de retirer vos mains du clavier, vous gagnez énormément de temps.
Cependant, si vous préférez utiliser une souris ou un trackpad, la méthode la plus rapide consiste à accéder à la fonction Renommer via le menu contextuel.
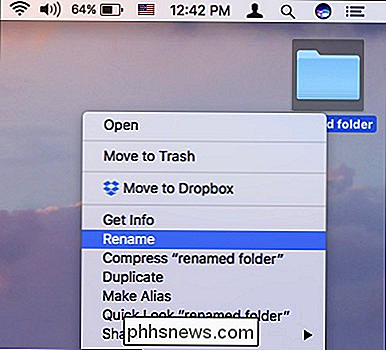
RELATED: Comment renommer plusieurs fichiers à la fois dans macOS
C'est assez simple, et bien que ce ne soit clairement pas aussi rapide que d'utiliser le clavier, le travail est assez rapide.
La méthode du menu contextuel a une autre fonction puissante: vous pouvez renommer plusieurs fichiers avec. Sélectionnez simplement plusieurs éléments que vous souhaitez renommer, cliquez avec le bouton droit de la souris, choisissez Renommer et la boîte de dialogue suivante s'affiche. Il a beaucoup plus de choses que ce qui vous vient à l'esprit, mais il est facile à maîtriser.
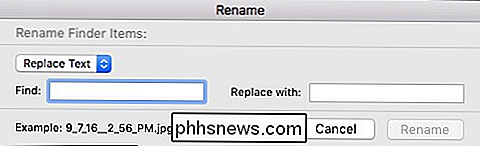
Tant que vous utilisez une souris ou un trackpad, la méthode slow-double-click peut aussi être pour vous. Vous savez probablement déjà à propos de celui-ci: double-cliquer vous permettra d'ouvrir quelque chose, mais l'idée derrière un double-clic lent est que vous cliquez une fois, attendez un moment, puis cliquez à nouveau.

Le final - et probablement le plus lent -way pour renommer un fichier est à travers le terminal. Le terminal est puissant pour un certain nombre de raisons, alors que ce n'est peut-être pas le plus rapide, il est utile si vous creusez déjà dans le terminal pour gérer vos fichiers. Mais c'est probablement un peu exagéré si vous cherchez simplement à renommer un document ou une image.
Pour utiliser le Terminal pour renommer un fichier, appliquez simplement la syntaxe suivante:
mv path / to / oldfilename path / to / newfilename
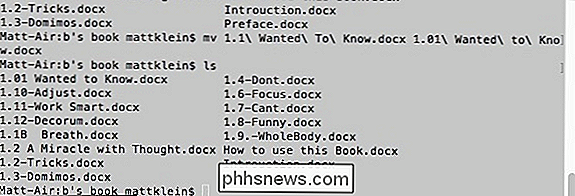
RELATED: Le plus rapide pour renommer des fichiers sur macOS
N'oubliez pas que si vous devez renommer plusieurs fichiers via le Terminal, vous pouvez recycler les commandes en utilisant la flèche haut.
Voilà: quatre façons de renommer les fichiers dans macOS. Maintenant, peu importe la situation dans laquelle vous vous trouvez ou la manière dont vous utilisez votre Mac, vous pourrez nommer vos fichiers et dossiers exactement comme vous le souhaitez.

Comment simplifier tout téléphone Android pour vos amis et parents Tech-Unsavvy
Les smartphones peuvent être déroutants, en particulier pour ceux qui ne sont pas très enthousiastes à propos de la technologie. Et tandis que les fabricants comme Samsung et LG ont des options d'achat d'actions pour simplifier les écrans d'accueil et le tiroir de l'application, beaucoup d'autres n'ont pas de façon intégrée de le faire.

Comment pomper le Minecraft Eyecandy avec Shaders
Le style simple et trapu de Minecraft est attachant à beaucoup de fans du jeu, mais si vous souhaitez un look 3D plus sophistiqué avec un éclairage réaliste Les graphismes polis sont une caractéristique importante de la plupart des jeux vidéo modernes et nous nous attendons à des ombres bien rendues, à de belles surfaces et textures, ainsi qu'à d'autres GPU.



