Personnalisez le Heck Out de votre téléphone Galaxy avec le bon verrouillage de Samsung

Le Samsung Galaxy S7 est probablement le meilleur téléphone Android disponible en ce moment, mais cela ne signifie pas qu'il est parfait. Il y a des choses qui peuvent facilement être ajoutées pour améliorer non seulement l'apparence de TouchWiz, mais aussi la fonctionnalité. Good Lock , une application de Samsung, permet aux utilisateurs de modifier facilement la barre de notification , le panneau des paramètres rapides, et le menu recents-pour ne pas mentionner obtenir une apparence plus stock-Android.
Il est non seulement disponible pour le S7 et S7 Edge, soit Good Lock est également disponible pour le S6, S6 Edge, S6 Edge +, et Note 5.
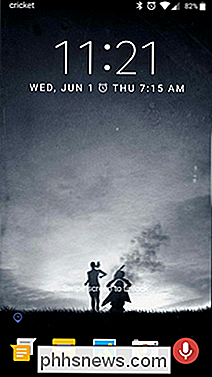
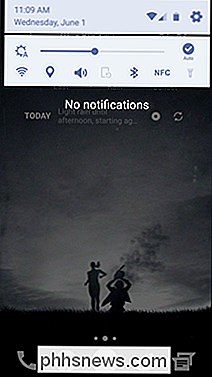
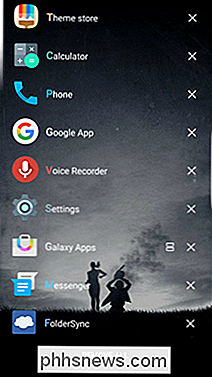
Pour commencer avec Good Lock, la première chose à faire est de sauter dans le Galaxy Apps Store sur votre téléphone. Ceci est un endroit pour Samsung pour distribuer des applications qui sont disponibles exclusivement pour les appareils Galaxy - vous ne trouverez pas Good Lock dans le Play Store.
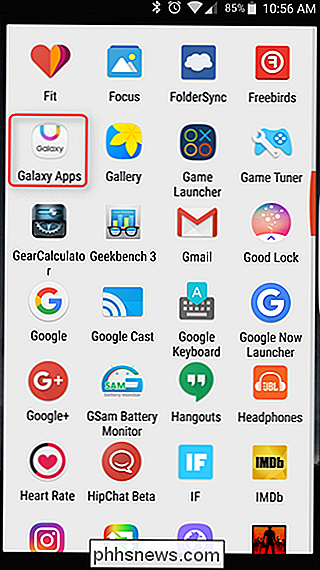
Une fois que vous êtes dans le Galaxy Apps Store, allez-y et appuyez sur "Rechercher" puis tapez "Good Lock". Appuyez sur la première option, puis installez l'application. Il y a une chance qu'il dise "Update" au lieu de "Install" ici, ce qui est bien. Allez-y et appuyez dessus.
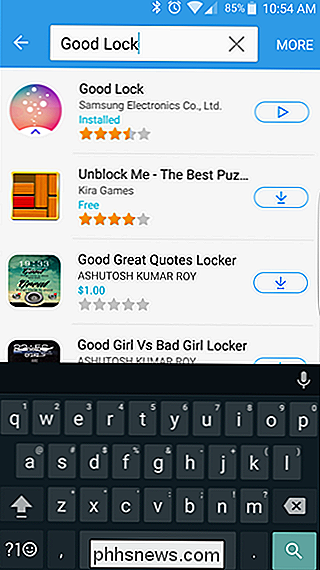
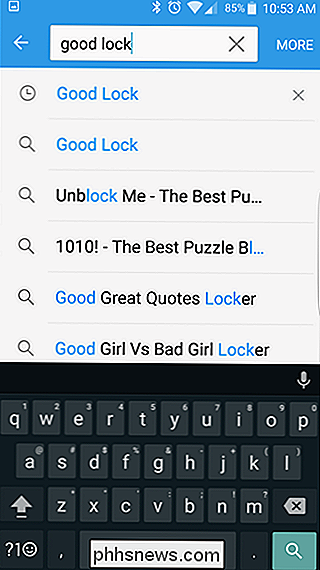
Une fois l'application installée, le téléphone redémarrera et lancera le didacticiel de Good Lock. Cela donnera un aperçu rapide de ce que fait l'application - faites attention ici, car il y a beaucoup de fonctionnalités intéressantes sous le capot.
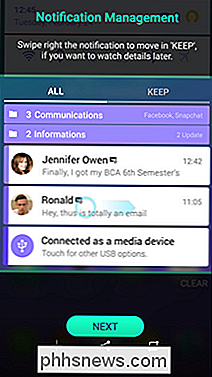
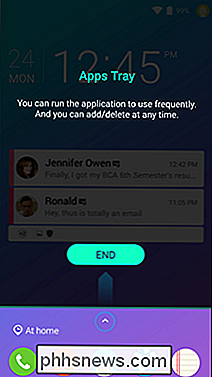
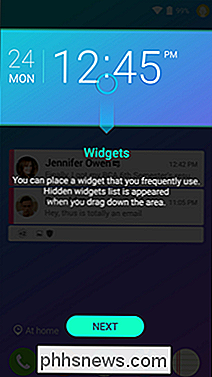
Une fois le tutoriel terminé, vous pouvez commencer à personnaliser la façon dont Good Lock fonctionnera pour vous . Pour apporter des modifications, dirigez-vous dans le tiroir de l'application et trouvez l'icône «Good Lock».
Il y a quatre options ici: Routines, Verrouiller l'écran, Avancé et Désinstaller. Voici un aperçu rapide et sale de ce que fait chaque option:
- Routines : Modifiez le widget Horloge, les couleurs et le contenu du bac d'application. Bien qu'au départ, cela ne semble guère plus qu'une section thématique, les routines peuvent être personnalisées en fonction de l'endroit où vous êtes ou de l'heure de la journée.
- Verrouiller l'écran :C'est ici que vous allez personnaliser la fonctionnalité de l'écran de verrouillage, y compris le fond d'écran, la couleur de l'horloge et l'effet de déverrouillage. Les effets de couleur utiliseront le même schéma que vous avez défini dans la section Routines, de sorte que tout concorde. Propre.
- Avancé : C'est probablement la partie la plus importante de l'application, car c'est là que se trouvent toutes les fonctionnalités. C'est ici que vous pouvez changer le menu des recents en une liste au lieu de la carte, ajuster les icônes qui s'affichent dans le panneau de configuration rapide et basculer entre diverses fonctions, comme afficher le menu de Good Lock dans le menu recents, les effets de flou, les raccourcis, et toutes sortes d'autres choses. C'est vraiment une section que vous voudrez passer beaucoup de temps à personnaliser vraiment comment Good Lock fonctionne pour vous.
- Désinstaller : Il désinstalle Good Lock au cas où vous n'aimez pas les choses qui sont géniales
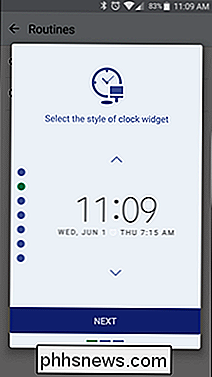
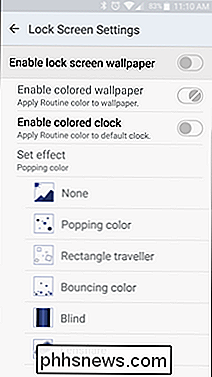
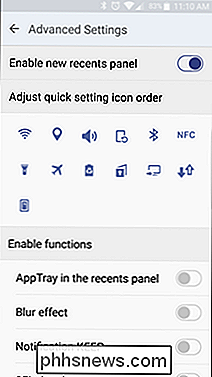
Creusez dans Good Lock pendant un moment et vous verrez à quel point c'est puissant. Cela donne non seulement à votre téléphone Galaxy une apparence et une apparence plus en stock, mais ajoute une tonne de personnalisation et de fonctionnalités supplémentaires à un téléphone déjà génial. Si vous avez un appareil Galaxy moderne, cette application est un must-have.

Personnalisez le Heck Out de votre téléphone Galaxy avec le bon verrouillage de Samsung
Le Samsung Galaxy S7 est probablement le meilleur téléphone Android disponible en ce moment, mais cela ne signifie pas qu'il est parfait. Il y a des choses qui peuvent facilement être ajoutées pour améliorer non seulement l'apparence de TouchWiz, mais aussi la fonctionnalité. Good Lock , une application de Samsung, permet aux utilisateurs de modifier facilement la barre de notification , le panneau des paramètres rapides, et le menu recents-pour ne pas mentionner obtenir une apparence plus stock-Android.

Comment modifier le chemin de téléchargement par défaut de Windows?
L'emplacement de téléchargement par défaut sur nos systèmes Windows fonctionne assez bien la plupart du temps sans problème, mais que faire si vous voulez ou devez changer l'emplacement au niveau du système? Dans cet esprit, le post de questions et réponses SuperUser d'aujourd'hui a quelques conseils utiles pour un lecteur frustré.



