Meilleur logiciel de panorama gratuit
Créer une image panoramique à partir d'un tas de photos numériques est quelque chose que j'ai toujours aimé faire parce que ça me donne l'impression d'être une photographe professionnelle! Dans cet article, je vais parler spécifiquement des logiciels de bureau et des outils en ligne puisque presque tous les smartphones ont une option de panorama intégrée dans le logiciel de la caméra. En utilisant des logiciels de bureau gratuits et des photos qui ont été prises avec soin, vous pouvez créer des panoramas à grand angle ou à 360 degrés.
La meilleure chose est que vous n'avez pas besoin d'en savoir beaucoup sur la photographie pour créer des images panoramiques; Vous devez juste garder quelques règles simples à l'esprit lorsque vous prenez des photos. Avant de commencer la création de votre propre panorama, lisez d'abord les conseils suivants:
- Cohérent - Tout d'abord, assurez-vous que vous utilisez des paramètres cohérents pour toutes vos photos. Fondamentalement, si vous prenez une photo d'une rue, n'en prenez pas une avec flash, la seconde sans, et la troisième en mode nuit! Tout sera cousu ensemble, mais aura l'air complètement différent. Stick avec un mode et un type d'exposition. Ajustez manuellement la balance des blancs et les réglages du flash pour qu'ils ne s'auto-règlent pas eux-mêmes.
- Centré - Lorsque vous prenez des photos, gardez toutes les photos dans le même plan. Par exemple, si vous prenez des photos de gauche à droite d'une scène (axe des x), maintenez la caméra dans la même position verticale pendant tout le temps (axe des y).
- Superposition - Lorsque vous photographiez des photos, si vous optez pour un panorama horizontal, déplacez-vous de gauche à droite et assurez-vous que vous chevauchez chaque image adjacente de 20 à 30%. Le logiciel d'assemblage de photos doit pouvoir chevaucher afin de savoir quoi mélanger.
- Orientation - Lorsque vous affichez les vignettes de vos photos dans l'Explorateur, assurez-vous qu'elles sont toutes orientées vers le haut.
Avant d'entrer dans les détails, voici quelques exemples de photos panoramiques que vous pouvez créer à partir de votre propre appareil photo numérique:



Il y a plusieurs programmes différents que j'ai utilisés pour créer des photos panoramiques, chacun avec ses propres avantages et inconvénients.
AutoStitch
AutoStitch est ce que j'ai commencé à utiliser et j'utilise quand même beaucoup quand j'ai des images qui, je le sais, créeront facilement un superbe panorama. AutoStitch est un programme gratuit, qui prend plusieurs photos numériques d'une scène et les mélange harmonieusement pour créer une photo panoramique automatiquement pour vous.
C'est surtout pour les débutants et crée le panorama pour vous sans aucune intervention de l'utilisateur. Vous pouvez définir quelques options, mais pour l'essentiel, AutoStitch gère tout.
Une fois que vous l'avez installé sur votre système et l'exécuter, vous verrez trois grandes icônes dont vous ne pouvez cliquer que sur deux. L'icône de dossier est de sélectionner le dossier avec les images panoramiques et l'icône d'engrenage est pour les paramètres.

Vous pouvez d'abord cliquer sur le bouton Paramètres pour vous assurer que les paramètres par défaut sont corrects. Vous pouvez ajuster la taille de sortie, les options de fusion, les options d'interface et les options avancées. Pour commencer, je ne voudrais vraiment pas déranger avec l'un de ces paramètres, sauf si vous en avez besoin aussi.

Allez-y et cliquez sur l'icône du dossier et sélectionnez toutes les photos pour votre panorama. Lorsque vous cliquez sur OK, le programme commencera automatiquement à traiter les images et à créer le panorama. Il n'y a littéralement rien d'autre à faire avec ce programme.
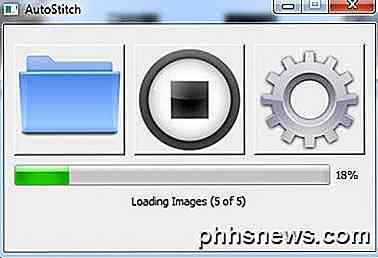
Après quelques secondes, votre panorama sera créé et devrait s'ouvrir dans votre visionneuse d'images par défaut. Ci-dessous, j'ai pris cinq photos d'une pièce de ma maison et les a assemblées parfaitement.
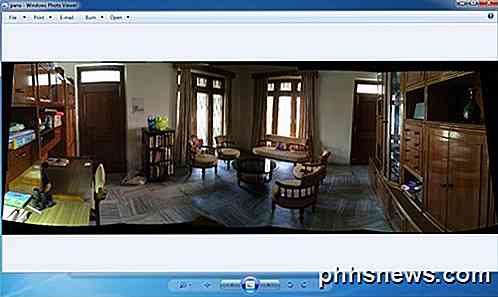
AutoStitch est très facile à utiliser et est idéal pour les photos bien planifiées et conformes à toutes les règles mentionnées ci-dessus. En ce qui concerne les options de manipulation ou d'édition, il n'y en a pas, donc si vous voulez quelque chose qui vous donne plus de contrôle, alors vérifiez les programmes ci-dessous.
Hugin
L'autre logiciel gratuit qui vous permet de créer de superbes photos panoramiques est Hugin . Hugin est différent d'AutoStitch parce que c'est un peu plus compliqué, mais permet une plus grande personnalisation et le contrôle de votre panorama final. En fait, ils ont trois modes en fonction de votre niveau: Simple, Avancé et Expert. Vous pouvez passer de l'un à l'autre en cliquant sur l'élément de menu Interface .
Pour commencer, tenez-vous-en à la simplicité et, lorsque vous apprendrez à utiliser le programme, vous pourrez passer aux autres modes. Pour commencer, allez-y et cliquez sur le bouton Charger les images .
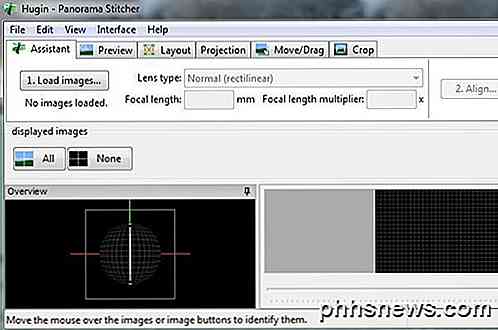
Selon la caméra utilisée pour prendre vos photos, vous pouvez recevoir un message indiquant que le programme n'a trouvé aucune information sur le champ de vision d'une image.
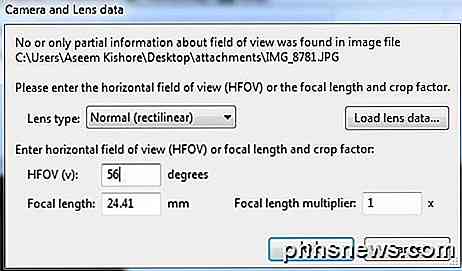
J'ai pris quelques photos de mon iPhone et cette information n'est apparemment pas incluse dans les métadonnées de l'image. Juste Google votre modèle iPhone et HFOV et vous devriez être capable de le trouver. Fondamentalement, il va de 52 à 56. Tapez cela et il remplira automatiquement la longueur focale. La plupart des gens ne devraient pas du tout voir ce dialogue.
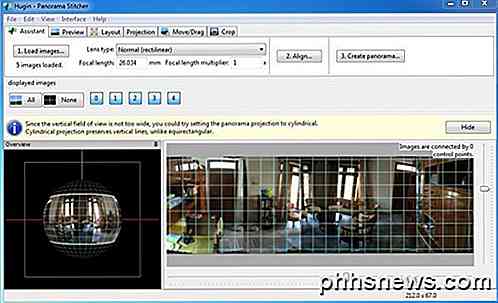
Vous devriez maintenant voir toutes les images chargées et un aperçu du panorama. Ne vous inquiétez pas si les choses tournent mal parce que la prochaine étape à compléter est l'alignement. Allez-y et cliquez sur le bouton Aligner et le programme va exécuter quelques outils sur les images pour les aligner correctement. Fondamentalement, ce sont des points de contrôle qui sont créés automatiquement qui indiquent au logiciel quelles parties de deux images différentes sont identiques.
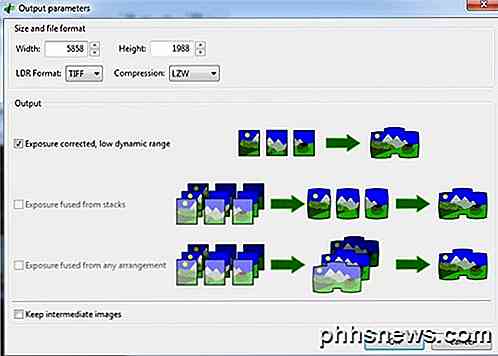
Enfin, cliquez sur Créer un panorama et choisissez vos options de sortie. Cliquez sur OK et quelques fenêtres apparaîtront pour lancer le traitement de l'image. En outre, le programme va créer un tas de fichiers temporaires dans le même répertoire que le panorama final, alors soyez patient et attendez que tout soit terminé car les fichiers temporaires seront automatiquement supprimés.
C'est comme ça que vous pouvez utiliser Hugin dans sa forme la plus basique. Si vous voulez plus de contrôle, cliquez simplement sur les différents onglets (Layout, Projection, Move / Drag, Crop) et vous pourrez affiner à peu près tous les aspects du panorama. Si vous voulez créer des panoramas professionnels, alors Hugin est la meilleure option.
Les résultats finaux de mon test étaient très bons. L'exposition corrigée qui a été appliquée aux photos a amélioré la qualité globale de la scène par rapport à AutoStitch. Cependant, il y avait plus de petits désalignements dans la sortie de Hugin qui n'étaient pas là dans AutoStitch.
Microsoft Image Composite Editor
Un autre outil gratuit de quelques années, mais qui fonctionne très bien, est Microsoft Image Composite Editor (ICE). Ce qui est vraiment cool dans ce programme, c'est le fait que vous pouvez créer un panorama à partir d'une vidéo. Si vous avez pris une vidéo d'un flanc de montagne tout en déplaçant votre caméra vidéo de gauche à droite, vous pouvez utiliser ICE pour créer un panorama à partir des images extraites de la vidéo. Il fait tout cela pour vous, donc vous n'avez rien à faire de compliqué.
Dans ce post, cependant, je ne parlerai que d'assembler des images. Le processus est super simple. Une fois que vous l'installez et l'exécutez, vous pouvez simplement faire glisser les photos sur l'interface ou cliquer sur Fichier, puis sur Nouveau panorama . Choisissez vos images et elles seront instantanément chargées et assemblées dans la fenêtre de prévisualisation.
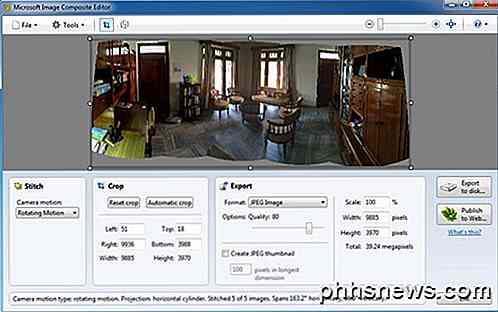
Vous pouvez modifier le mouvement de la caméra, recadrer l'image, modifier les paramètres d'exportation et la taille du panorama. Le programme prend en charge des photos illimitées, ce qui vous permet de créer des panoramas gigapixels en utilisant ICE. Il est également pratique que vous puissiez exporter vers d'autres formats tels que BMP, TIFF, PNG, PSD, etc. Cliquez sur Exporter vers le disque pour enregistrer votre fichier.
Les résultats de mon test étaient très bons et meilleurs que les deux programmes mentionnés ci-dessus. Il y avait moins d'artefacts et la couleur finale de l'image était meilleure aussi. Bien sûr, vous devez travailler avec un très bon jeu d'images pour obtenir de bons résultats avec ICE.
Il existe de nombreuses autres applications de panorama, dont la plupart sont payantes, mais vous ne devriez jamais avoir besoin de dépenser de l'argent pour créer des panoramas. Les programmes mentionnés ci-dessus peuvent créer de superbes panoramas professionnels avec des images difficiles à assembler. Si vous avez des questions, postez un commentaire. Prendre plaisir!

Comment trouver votre clé USB manquante dans Windows 7, 8 et 10 Les clés USB
Devraient apparaître automatiquement dans l'Explorateur Windows lorsque vous les connectez à votre ordinateur. Suivez ces étapes de dépannage si Windows n'affiche pas de lecteur connecté Diagnostic du problème ASSOCIÉ: Présentation du partitionnement du disque dur avec gestion des disques Si vous avez connecté un lecteur USB et que Windows ne s'affiche pas Dans le gestionnaire de fichiers, vous devez d'abord vérifier la fenêtre Gestion des disques Pour ouvrir la Gestion des disques sous Windows 8 ou 10, cliquez avec le bouton droit sur le bouton Démarrer et sélectionnez "Gestion des disques".

Comment utiliser votre Smartphone en tant que souris, clavier et télécommande pour votre PC
Une souris et un clavier ne sont pas toujours les plus pratiques pour contrôler un PC, en particulier un centre multimédia PC que vous contrôlez depuis le canapé. Vous pouvez essayer de contrôler votre bureau avec un contrôleur de jeu, mais votre smartphone fera aussi l'affaire. Ceci est rendu possible grâce à une application pour smartphone et un combo d'applications PC appelé Unified Remote.



