Les meilleures caractéristiques de Vivaldi, un nouveau navigateur Web personnalisable pour les utilisateurs expérimentés

Vivaldi est un nouveau navigateur Web pour Windows, Mac et Linux, conçu principalement pour les personnes qui aiment personnaliser navigateur au nième degré. Après plus d'un an de développement, la version 1.0 est enfin lancée, mais Vivaldi est-il meilleur que les navigateurs que vous utilisez déjà?
Vivaldi a été créé par Vivaldi Technologies, une société dirigée par l'ex-PDG de l'opéra, Jón S. von Tetzchner. Opera a perdu beaucoup de ses fonctionnalités populaires quand Opera Software est passé du moteur de mise en page Presto au moteur web de Blink en 2013. Vivaldi vise à ramener ces fonctions populaires d'Opera et à introduire de nouvelles fonctionnalités innovantes dans la base d'utilisateurs originale d'Opera. > Nous avons installé Vivaldi et testé quelques-unes des principales caractéristiques de la société. Voici comment ils se superposent aux deux autres navigateurs utilisateurs avancés, Chrome et Firefox.
Personnaliser votre page Nouvel onglet avec la numérotation abrégée
Vivaldi dispose de plusieurs fonctionnalités qui rendent votre expérience de navigation Web plus efficace. Le Speed Dial d'Opera est inclus dans Vivaldi, avec quelques améliorations. Vous pouvez maintenant collecter vos sites Web de numérotation abrégée dans des groupes nommés ainsi que modifier l'arrière-plan sur la page Numérotation rapide.
Firefox avait une fonctionnalité similaire sous la forme de tuiles sur la page Nouvel onglet, mais maintenant vous devez installer un add-on, appelé New Tab Override, pour obtenir cette fonctionnalité. Chrome enregistre les huit derniers sites Web que vous avez consultés sous forme de vignettes dans la page Nouvel onglet, mais vous ne pouvez pas personnaliser la page avec vos propres sites Web. Ce n'est donc pas la même chose. Toutefois, vous pouvez installer une extension, telle que la page Nouvel onglet, dans Chrome pour obtenir des fonctionnalités similaires à la numérotation abrégée intégrée de Vivaldi.
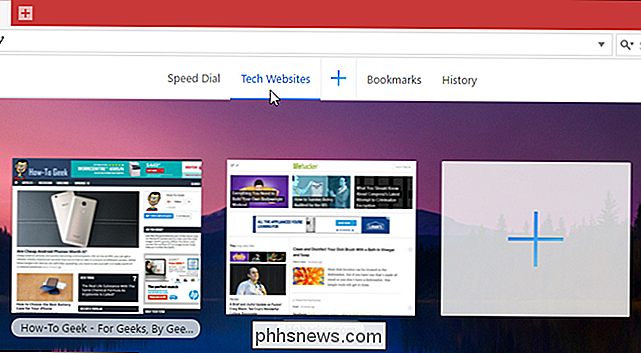
Rechercher quoi que ce soit avec des raccourcis
Si vous aimez les raccourcis clavier, vous aimerez La fonction de commandes rapides de Vivaldi. Il vous permet de rechercher à peu près n'importe quoi dans les onglets ouverts, les signets, l'historique de navigation et les paramètres simplement en appuyant sur F2. La boîte de dialogue Commandes rapides affiche également les raccourcis clavier pour les commandes.
Je n'ai trouvé aucune fonctionnalité équivalente aux commandes rapides de Vivaldi dans Firefox ou Chrome, et je n'ai pas trouvé d'extensions ou d'extensions fournissant ce type de fonctionnalités.
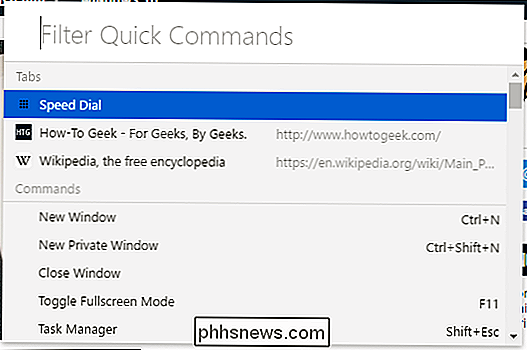
Personnaliser vos signets
Que serait un navigateur sans signets? Vivaldi inclut un panneau Signets, ainsi qu'une barre de favoris qui peut être activée dans les paramètres (elle ne s'affiche pas par défaut).
Vivaldi fournit également un gestionnaire de signets qui vous permet d'ajouter, de supprimer et d'organiser facilement des signets.
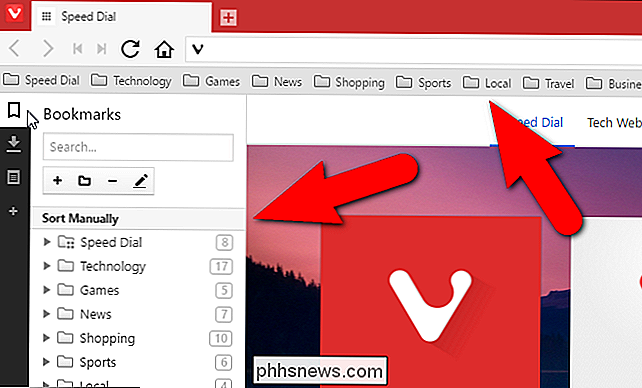
Vous pouvez également importer des signets provenant de divers autres navigateurs, ainsi que des fichiers de marque-pages. Les options de ce que vous pouvez choisir d'importer changent en fonction du navigateur ou du type de fichier de favoris que vous sélectionnez. Alors, rassurez-vous, si vous passez à Vivaldi à partir d'un navigateur comme Chrome ou Firefox, ou même Internet Explorer ou Edge, vous serez en mesure de conserver votre collection de signets actuelle.
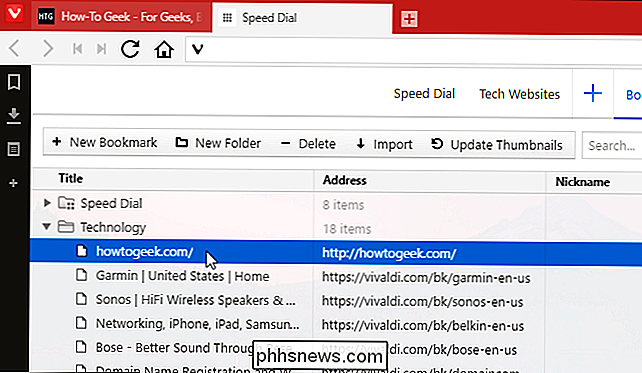
Cependant, la meilleure marque de favoris de Vivaldi surnoms. Vous pouvez attribuer un surnom à chaque marque-page, que vous pouvez ensuite taper dans la barre d'adresse pour charger rapidement cette page Web
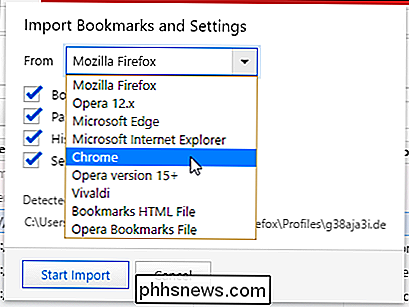
RELATED:
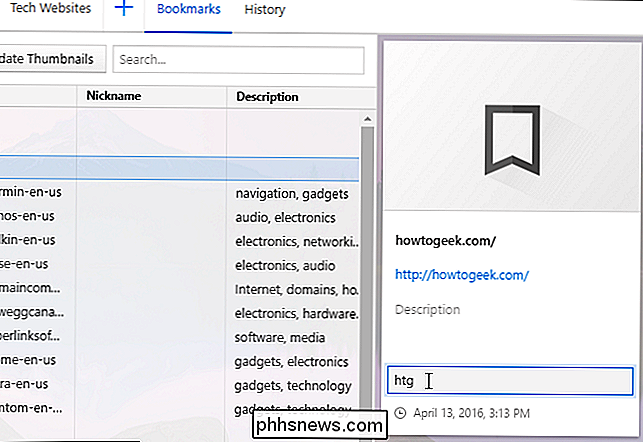
Comment accélérer la navigation Web avec les mots-clés Search & Bookmark Pretty standard - Les signets de Vivaldi peuvent s'ouvrir dans un panneau, plutôt que dans une nouvelle boîte ou un nouvel onglet comme Firefox ou Chrome, mais ce n'est pas si déconcertant d'une amélioration. La propriété Keyword pour les signets dans Firefox est similaire à la fonctionnalité de pseudonyme de signet dans Vivaldi. Toutefois, dans Chrome, vous devez utiliser une solution de contournement pour créer des signets de mots clés
"Dock" une page Web sur le côté avec Web Panels
Web Panels vous permet d'afficher la vue mobile ou de bureau ou toute page Web dans un panneau sur le côté gauche ou droit de la fenêtre du navigateur. Suivez vos comptes de médias sociaux, lisez les nouvelles, discutez avec vos amis et votre famille, tout en naviguant sur d'autres sites séparément dans la fenêtre principale du navigateur. Notez que cette fonctionnalité peut ne pas être aussi utile sur les petits écrans.
Vous pouvez ajouter un site Web au panneau Web en cliquant sur le signe plus dans la barre d'outils du panneau dans la partie gauche de la fenêtre du navigateur ou en cliquant avec le bouton droit sur une page Web et en sélectionnant "Ajouter une page au panneau Web". ajuster la taille du panneau en maintenant la souris sur la bordure entre le panneau et la fenêtre du site principal et en faisant glisser jusqu'à ce que le panneau ait la taille désirée.
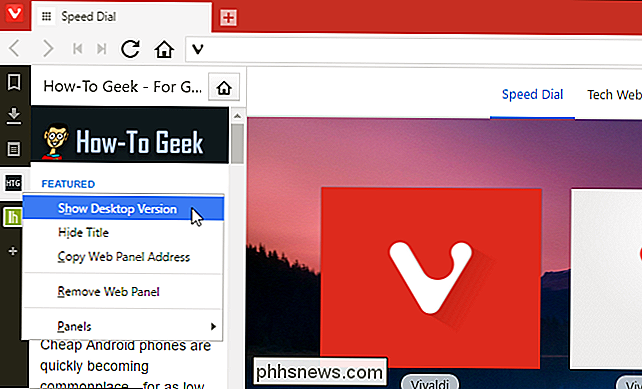
Je n'ai trouvé aucune fonctionnalité similaire aux panneaux Web de Vivaldi dans Firefox ou Chrome, ou tout add-ons ou extensions qui fournirait la fonctionnalité des panneaux Web. Si vous connaissez un moyen d'obtenir quelque chose de similaire à des panneaux Web dans Firefox ou Chrome, faites-le nous savoir dans le forum, sinon, c'est une fonction exclusive assez agréable.
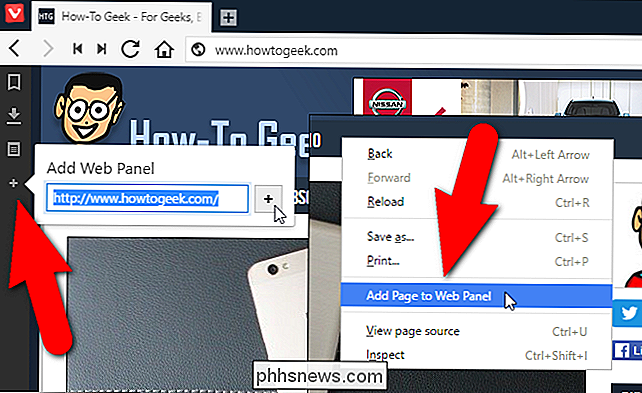
Gérez vos téléchargements
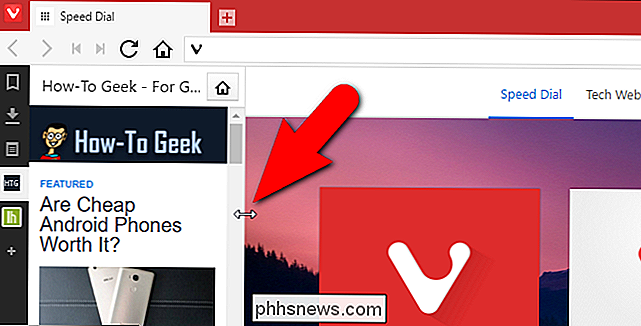
Tout comme Firefox et Chrome vous pouvez accéder aux fichiers que vous avez téléchargés, supprimer les fichiers téléchargés de la liste (qui ne supprime pas les fichiers réels) et effacer la liste complète. Vous pouvez également réessayer ou télécharger à nouveau n'importe quel élément de la liste.
Prendre des notes à partir de n'importe quelle page Web
Outre le fait d'afficher vos favoris, vos téléchargements et vos pages Web dans le panneau latéral, vous pouvez également créer et stocker des notes à cet endroit. Les notes peuvent contenir des parties sélectionnées de pages Web ou vos propres pensées typées. Les notes peuvent même contenir des captures d'écran de pages Web et de fichiers joints. Vous créez une note à partir du contenu d'une page Web en sélectionnant le contenu, en cliquant dessus avec le bouton droit de la souris et en sélectionnant "Ajouter la sélection comme nouvelle note" dans le menu contextuel.
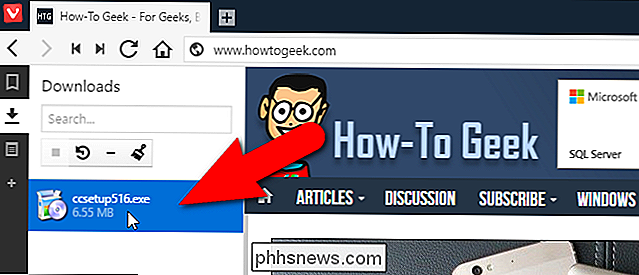
La note est ajoutée à la liste des notes du panneau latéral
Pour créer des notes dans Firefox, vous devez installer un module complémentaire, tel que le Bloc-notes (QuickFox). Dans Chrome, vous pouvez installer l'extension Notes Nimbus pour obtenir la même fonctionnalité
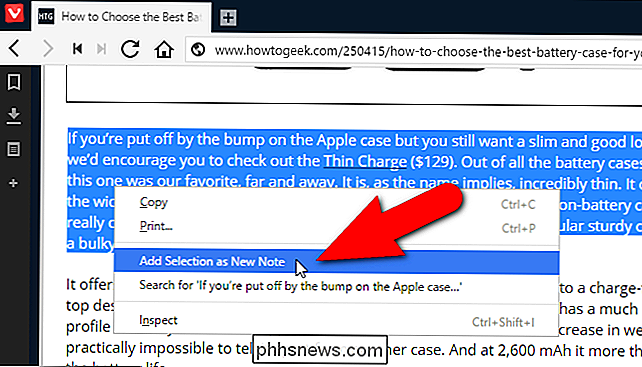
Empiler vos onglets pour réduire l'encombrement
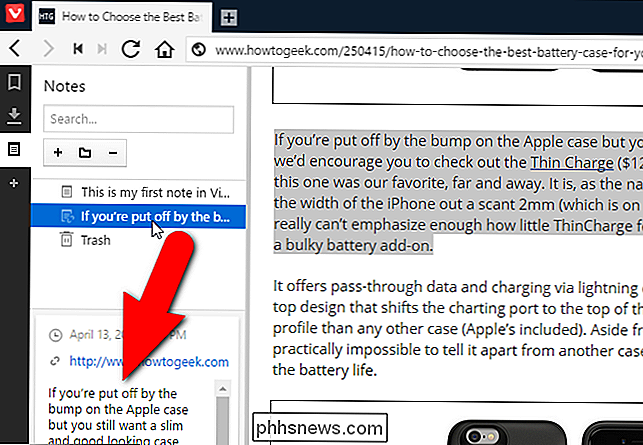
J'ai tendance à ouvrir plusieurs onglets dans une session de navigation, ce qui rend difficile la recherche de certaines pages Web ouvertes. La fonctionnalité Commandes rapides mentionnée précédemment vous permet de rechercher dans les onglets ouverts afin de vous aider à trouver des pages Web. Cependant, Vivaldi vous permet également d'empiler des onglets, en réduisant la quantité d'onglets séparés sur la barre d'onglets. Faites simplement glisser un onglet sur un autre jusqu'à ce que le texte de l'autre onglet devienne gris.
Lorsque vous déplacez votre souris sur les onglets empilés, les vignettes des pages Web de ces onglets s'affichent. Cliquez sur une vignette pour accéder à cette page.
Firefox avait une fonction de groupes d'onglets (Panorama) similaire à celle des onglets de Vivaldi, mais elle a été supprimée à partir de la version 45. Cependant, vous pouvez utiliser une extension , tels que Groupes d'onglets, pour regrouper vos onglets dans Firefox. Dans Chrome, vous devrez également utiliser une extension, telle que Grouper vos onglets. Mais la solution de Vivaldi est terriblement astucieuse.
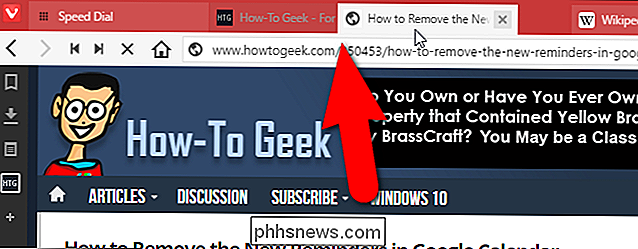
Afficher deux pages à la fois avec une tabulation
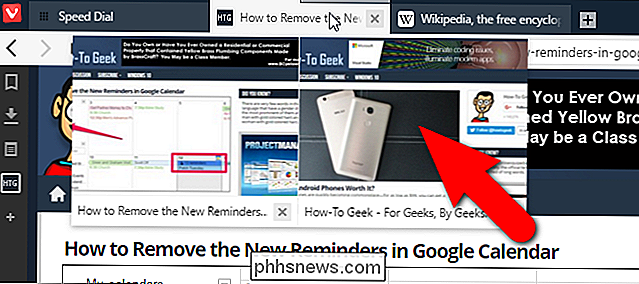
Vous pouvez aussi voir deux ou plusieurs pages à la fois dans Vivaldi en utilisant la fonction de mosaïque d'onglets. Vous pouvez afficher les onglets empilés ou les onglets individuels que vous sélectionnez côte à côte ou dans une disposition de grille. Par exemple, vous pouvez paver une pile d'onglets en cliquant avec le bouton droit sur la pile d'onglets et en sélectionnant "Tile Tab Stack" dans le menu contextuel.
Par défaut, les pages Web du groupe d'onglets ou que vous avez sélectionnées sont affichées NOTE: Vous pouvez sélectionner plusieurs onglets en utilisant les touches "Shift" et "Ctrl" tout en cliquant sur les onglets, comme vous le feriez pour plusieurs fichiers dans l'Explorateur de fichiers (ou l'Explorateur Windows).
Vous pouvez changer le motif de mosaïque en utilisant le bouton Mosaïque sur le côté droit de la barre d'état en bas de la fenêtre.
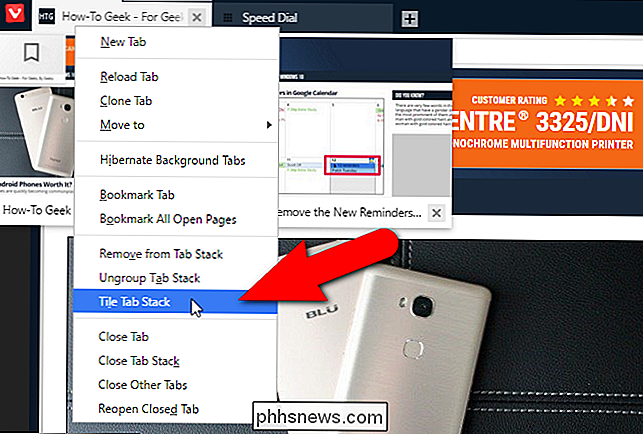
Si vous n'avez pas les onglets ouverts et que vous voulez les carreler tous, il y a des raccourcis utiles pour ce faire:
Ctrl-F7 colle tous les onglets sur une grille
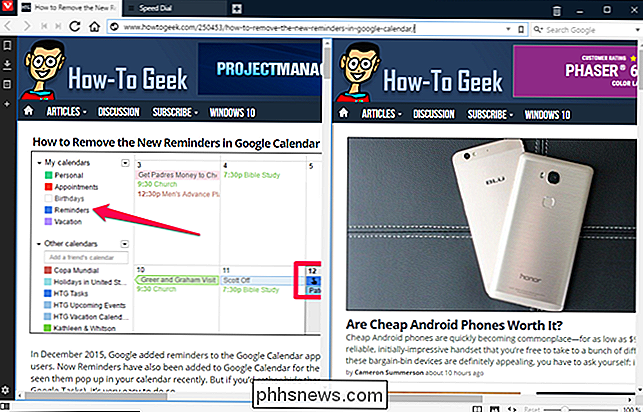
Ctrl-F8 applique tous les onglets horizontalement
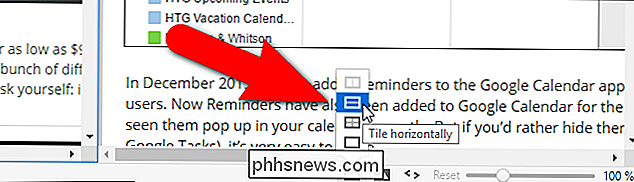
Ctrl-F9 colle tous les onglets verticalement
- Pour afficher les onglets dans Firefox ou Chrome, vous devez Installez une extension, telle que Tile Tabs, disponible pour les deux navigateurs. Bien sûr, vous pouvez également créer des fenêtres séparées et utiliser la fonction Aero Snap intégrée de Windows pour faire quelque chose de similaire.
- Enregistrer la mémoire en mettant en veille prolongée les onglets en arrière-plan
- Avez-vous tant d'onglets ouverts que Vivaldi commence à devenir léthargique? Il y a une solution facile à cela. La fonctionnalité d'hibernation par tabulation de Vivaldi décharge les sites sur des onglets non actifs, mais conserve les onglets ouverts dans le navigateur. Cela libère les ressources utilisées par le navigateur.
Pour mettre tous vos onglets d'arrière-plan en veille prolongée, cliquez avec le bouton droit sur l'onglet actif et sélectionnez "Hibernate Background Tabs" dans le menu contextuel. Votre onglet actif reste actif.
Vous pouvez également mettre en veille des onglets individuels. Pour ce faire, faites un clic droit sur l'onglet que vous souhaitez mettre en veille prolongée et sélectionnez "Onglet Hibernate" dans le menu contextuel.
Ni Firefox ni Chrome ne semblent avoir une fonctionnalité d'hibernation intégrée, mais vous pouvez installer un sur, comme UnlockTab dans Firefox, ou une extension, telle que The Great Suspender, dans Chrome, pour accomplir la même chose.
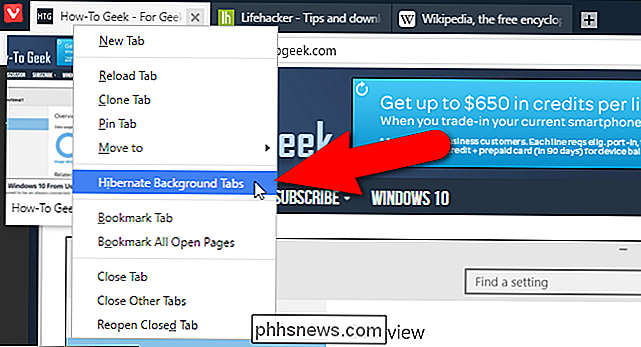
Voir les aperçus des vignettes ouvertes
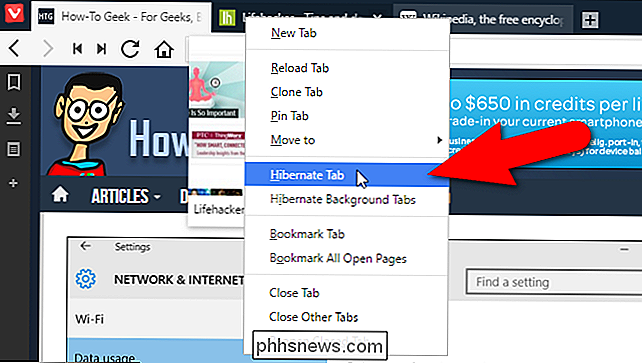
Vivaldi offre un moyen d'afficher une petite version de la contenu d'un onglet (un aperçu de vignette) sans avoir à activer cet onglet. Passez simplement la souris sur l'onglet pour voir un aperçu de la page Web sur cet onglet. Si vous déplacez votre souris sur un ensemble d'onglets empilés, vous verrez des aperçus miniatures de toutes les pages Web sur ces onglets.
Si vous voulez une vue statique de tous les aperçus en miniature de vos onglets, déplacez votre souris sur le dessus bord de la barre d'adresse jusqu'à ce que le curseur devienne une flèche bidirectionnelle. Ensuite, cliquez et faites glisser vers le bas sur cette bordure jusqu'à ce que les aperçus des miniatures de tous vos onglets s'affichent
Enregistrer manuellement toute session pour plus tard
La fonctionnalité de gestion de session de Vivaldi vous permet de sauvegarder facilement tous vos onglets ouverts. session que vous pouvez ouvrir plus tard, même après avoir fermé Vivaldi et l'avoir rouvert. Il suffit de sélectionner "Enregistrer les onglets ouverts en tant que session" dans le menu "Fichier".
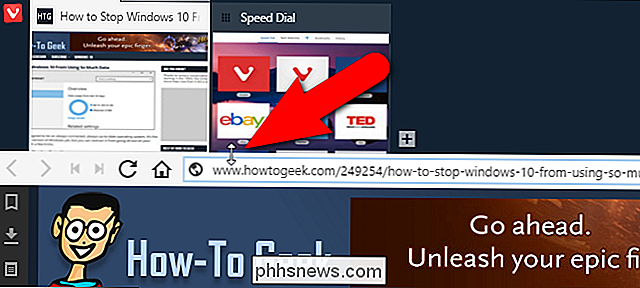
Firefox et Chrome peuvent enregistrer vos sessions automatiquement lorsque vous quittez le navigateur, ou ouvrez le navigateur sur un autre ordinateur. Vous pouvez également enregistrer votre session sous forme de liste de signets, mais ce n'est pas une fonctionnalité aussi spécifique que dans Vivaldi. Sinon, dans Chrome, vous pouvez installer une extension, telle que Session Buddy et dans Firefox, vous pouvez installer un module complémentaire, tel que Session Manager.
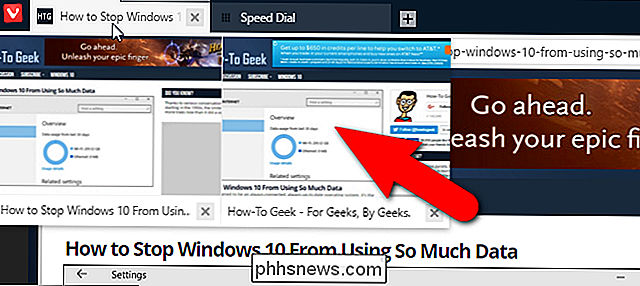
Rebobiner et avancer rapidement
Vous êtes probablement familier avec le Back et Faites glisser les boutons dans la barre d'outils de votre navigateur, mais Vivaldi ajoute également des boutons Rewind et Fast Forward utiles, chacun avec leurs propres utilisations spécifiques.
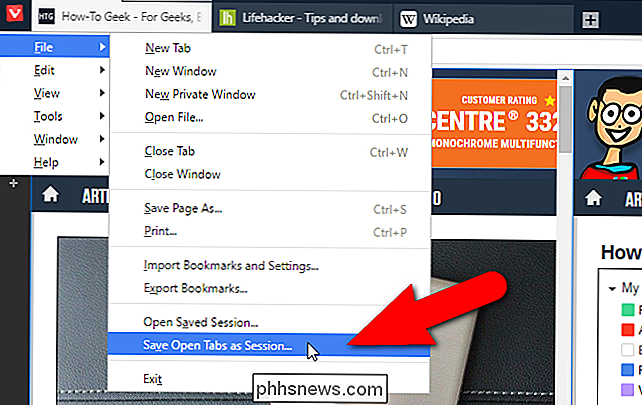
Rewind revient à la première page que vous avez visitée sur ce site spécifique. Par exemple, disons que vous êtes arrivé sur une certaine page sur un site, peut-être à partir d'une recherche. Ensuite, vous finissez par cliquer sur lien après lien et vous voulez maintenant accéder à la page sur laquelle vous avez commencé. Dans Vivaldi, cliquez simplement sur le bouton "Rembobiner" dans la barre d'outils, et cela vous mènera à la première page que vous avez visitée sur ce domaine.
L'avance rapide est un peu différente: pour tout site comportant plusieurs pages, Naviguez jusqu'à la page suivante sans avoir à trouver le lien. Ainsi, vous pouvez cliquer dessus pour aller à la page suivante des résultats de recherche de Google, ou la prochaine page d'articles sur des blogs comme How-To Geek, peu importe où vous êtes sur la page actuelle, vous pouvez simplement cliquer sur ce bouton pour tous les sites
Les boutons Rewind et Fast Forward permettent une navigation plus rapide et plus efficace. Firefox et Chrome ne disposent pas de ces fonctionnalités et je n'ai trouvé aucun add-ons ou extension correspondant à la facture.
Ajouter instantanément n'importe quel site en tant que moteur de recherche personnalisé
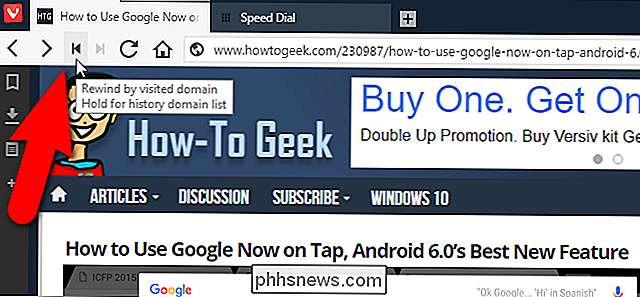
Chaque navigateur dispose d'un champ de recherche, que ce soit un séparer un ou un qui est intégré dans la barre d'adresse. La plupart des navigateurs vous permettent également d'ajouter plusieurs moteurs de recherche et de sélectionner un moteur de recherche par défaut. Cependant, Vivaldi rend cela un peu plus facile et plus direct que Firefox et Chrome. Vous pouvez ajouter presque n'importe quel moteur de recherche à la boîte de recherche avec juste un clic droit. Par exemple, vous pouvez ajouter How-To Geek en tant que moteur de recherche disponible dans la zone de recherche de Vivaldi. Simplement, cliquez avec le bouton droit de la souris dans la zone de recherche du site que vous souhaitez ajouter en tant que moteur de recherche et sélectionnez "Ajouter comme moteur de recherche" dans le menu contextuel. C'est plutôt pratique.
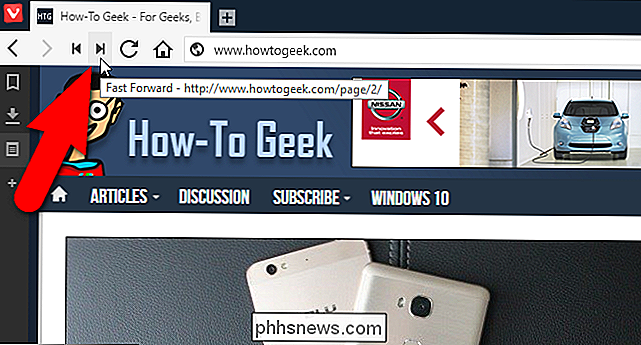
Dans la boîte de dialogue Ajouter un moteur de recherche, l'URL du moteur de recherche du site est entrée dans la zone d'édition supérieure et l'URL du site s'affiche dans la zone d'édition en dessous de celle par défaut. Cependant, vous pouvez le remplacer par un nom pour le site qui s'affichera dans la liste des moteurs de recherche. Vous pouvez également entrer un surnom dans la zone d'édition encadrée en bleu sur l'image ci-dessous. Le surnom vous permet d'entrer celui suivi de votre terme de recherche dans la barre d'adresse, au cas où vous ne voulez pas changer votre moteur de recherche actuel à ce moment-là. Par exemple, une fois que j'ajoute How-To Geek à ma liste de moteurs de recherche avec un surnom de "htg", je peux entrer quelque chose comme "htg vivaldi" dans la barre d'adresse pour chercher Vivaldi sur How-To Geek. Pour modifier le champ de recherche afin d'utiliser How-To Geek comme moteur de recherche, cliquez sur le bouton de la loupe dans la zone de recherche et sélectionnez "Recherche HTG" (ou quel que soit votre nom) dans la liste déroulante. Chrome et Firefox ont des fonctionnalités similaires, mais ils nécessitent un peu plus de travail. Avoir cette option dans un menu clic-droit est une jolie petite addition.
Personnalisez la présentation d'un site Web avec des actions de page
Les actions de page de Vivaldi vous permettent de rendre les sites Web plus faciles à lire ou à créer afficher en fonction de vos préférences. Cliquez sur l'icône "
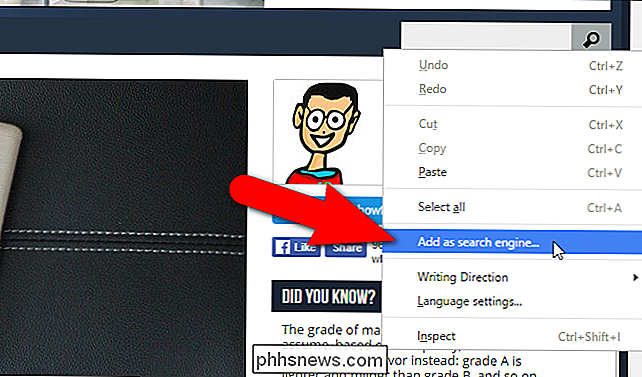
" dans la barre d'état dans le coin inférieur droit de la fenêtre du navigateur. Cochez les cases correspondant aux filtres que vous souhaitez appliquer au site Web actuel. Les actions de page sélectionnées s'appliquent à la page Web que vous consultez actuellement. Ainsi, vous pouvez appliquer différents filtres à différents sites Web au cours de la même session de navigation.
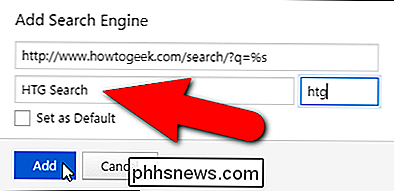
Personnaliser l'interface
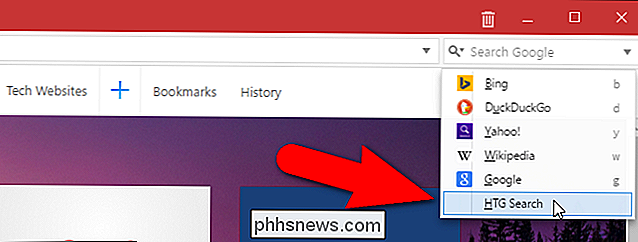
Je voudrais souligner deux caractéristiques de personnalisation intéressantes dans Vivaldi. Le paramètre Zoom de l'interface utilisateur dans Vivaldi vous permet de modifier la taille des éléments de l'interface du navigateur, tels que les icônes, boutons, etc., sans affecter le zoom de la page.
Vous pouvez changer la couleur de l'interface dans Vivaldi, mais Ce qui est plus intéressant, c'est que vous pouvez demander à Vivaldi de changer la couleur de l'interface pour qu'elle corresponde au thème de la page Web en cours de visualisation. Activez simplement l'option Utiliser le thème Couleur de la page dans l'interface utilisateur. Cela permet au navigateur de se fondre comme un caméléon et de vous concentrer sur le contenu des pages Web que vous consultez.
Vivaldi permet une personnalisation complète des raccourcis clavier que vous pouvez configurer dans les paramètres pour contrôler l'ensemble du navigateur. <> Développez l'utilité de Vivaldi avec les extensions
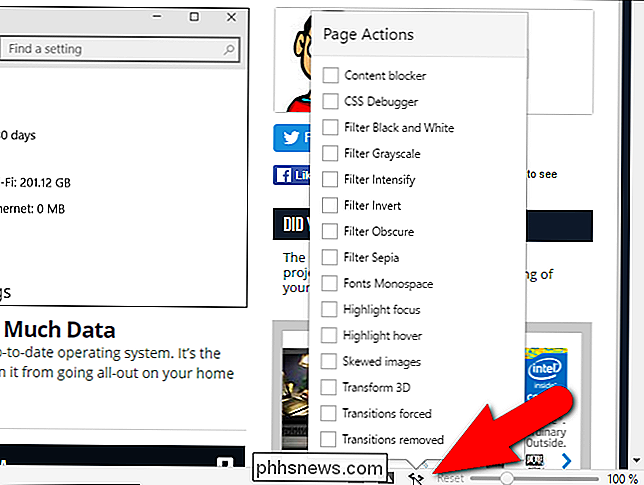
Vivaldi supporte les extensions Chrome, tout comme Opera et beaucoup d'autres navigateurs basés sur Chromium. Cependant, toutes les extensions ne fonctionnent pas bien et certaines peuvent ne pas fonctionner du tout dans Vivaldi, comme le très populaire gestionnaire de mot de passe LastPass. Pour installer les extensions Chrome dans Vivaldi, accédez à la page des extensions de Chrome, sélectionnez une extension et installez-la comme vous le feriez dans Chrome.
Ne vous étonnez pas si une extension installée provoque un blocage de Vivaldi. Cela s'est produit lorsque j'ai installé l'extension Save to Pocket. J'ai cliqué sur le bouton Save to Pocket de la barre d'outils et Vivaldi s'est fermé spontanément. Heureusement, cela va s'améliorer au fur et à mesure de la maturité de Vivaldi, mais malgré le fait qu'il supporte officiellement les extensions Chrome, le support de Chrome n'est pas très répandu.
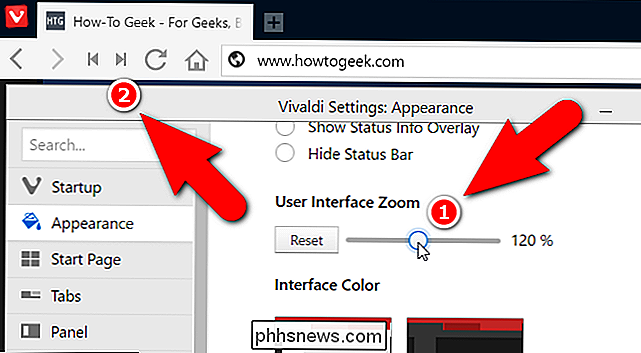
Si vous souhaitez supprimer une extension qui ne fonctionne pas correctement, peut gérer les extensions en entrant "vivaldi: // extensions" (sans les guillemets) dans la barre d'adresse. Vous verrez un gestionnaire d'extension sur l'onglet actuel qui ressemble étrangement au gestionnaire d'extensions de Chrome. Cliquez simplement sur l'icône de la corbeille à côté de l'extension que vous voulez supprimer et l'extension est supprimée de Vivaldi. Vous pouvez également désactiver les extensions que vous ne voulez pas utiliser
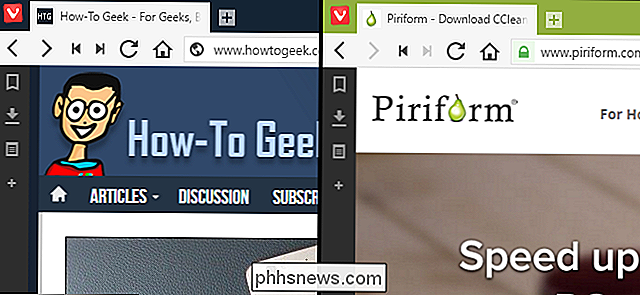
Ce ne sont là que quelques-unes des fonctionnalités disponibles dans Vivaldi. Il y a beaucoup plus de façons de personnaliser le navigateur et de rendre votre expérience de navigation plus efficace. Pour un navigateur nouvellement installé, il ne s'est pas ouvert aussi rapidement, mais j'espère que cela s'améliorera au fur et à mesure qu'il publiera des mises à jour. Si vous utilisez de nombreuses fonctionnalités, telles que les panneaux et la mosaïque, la fenêtre du navigateur peut également être un peu trop encombrée, en particulier sur les petits écrans. Cependant, vous pouvez activer et désactiver à peu près toutes les fonctionnalités de Vivaldi, donc si vous avez besoin d'une fonctionnalité, vous pouvez la désactiver, mais être capable de la récupérer plus tard quand vous en avez besoin.
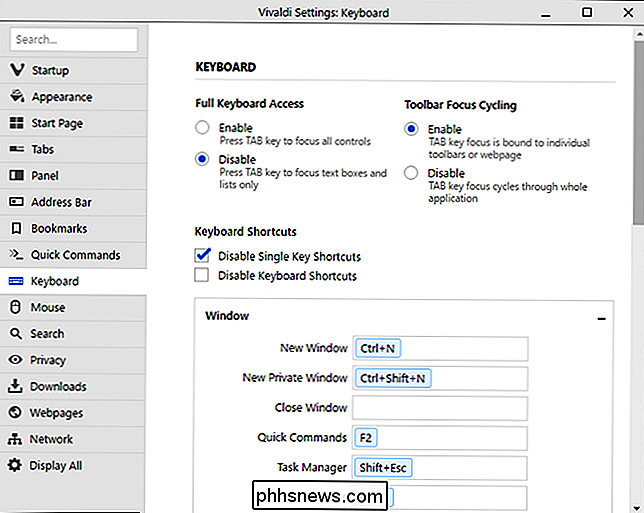
Il a beaucoup des mêmes fonctionnalités que Chrome et Firefox, et la plupart ne sont pas disponibles en tant qu'extensions. L'avantage principal de Vivaldi est de les intégrer dans le navigateur et de les rendre très faciles et rapides à utiliser. Il a aussi beaucoup d'options de personnalisation (bien que probablement pas autant que Firefox, si vous considérez Firefox à propos de: capacités de configuration). Cependant, le support de Vivaldi pour les extensions est toujours bogué. Même si Vivaldi a beaucoup de fonctionnalités et de personnalisations, les extensions de Chrome et Firefox offrent encore plus d'accès, donc il est difficile pour Vivaldi de les mesurer en vrai pouvoir.
Dans l'ensemble, Vivaldi est prometteur, même à ses débuts étapes, et je pourrais juste faire un tour pour un moment. Mais la plupart des utilisateurs expérimentés n'abandonneront pas Firefox et Chrome pour le moment. Téléchargez Vivaldi, essayez-le et faites-nous savoir ce que vous en pensez.

Comment créer votre propre thème de navigateur Firefox
Les thèmes de Firefox - également connus sous le nom de "personas" - peuvent changer la façon dont votre navigateur ressemble, le rendant plus personnel. Si vous aimez les applications que vous utilisez, il n'y a pas de meilleure application pour le thème que votre navigateur. Ce n'est pas trop difficile - il suffit de trouver une ou deux images de fond et de les recadrer dans les bonnes proportions.

Comment imprimer du texte masqué dans Word
Word simplifie le formatage du texte pour qu'il ne puisse être ni visualisé ni imprimé. Que faire si vous voulez que du texte soit masqué à l'écran, mais que vous souhaitiez pouvoir imprimer le texte masqué? Pas de soucis, facile à faire. NOTE: Pour masquer le texte caché afin qu'il ne soit pas visible à l'écran, vérifiez que l'onglet "Accueil" est actif et cliquez sur le bouton "Afficher / Masquer" dans la section "Paragraphe".



