Débutant: gestion, archivage et sauvegarde de vos données dans Outlook 2013

Aujourd'hui, nous couvrons les éléments Outlook «ennuyeux». Maintenance et sécurité, comme dans, maintien et sécurisation de votre fichier de données Outlook 2013 - plein de toutes vos données importantes - en le sauvegardant et en l'archivant.
Pour autant, si vous avez utilisé Outlook pour composer et envoyer des e -mails, et que vous avez pris le temps d'importer vos contacts de messagerie dans votre carnet d'adresses, ou que vous utilisez même un carnet d'adresses Outlook, cela signifie que vous avez beaucoup de données à protéger.
CONNEXION: Comment importer et exporter des contacts entre Outlook et Gmail
De même, vous avez probablement passé beaucoup de temps et de travail à créer vos calendriers, à ajouter des tâches et des listes de tâches et même à avoir un tas de notes
Tout se résume à vous assurer que vous sauvegardez au moins occasionnellement votre fichier de données car, comme chacun d'entre nous peut l'attester, il est assez frustrant et déprimant de perdre toutes vos données et de recommencer.
Panneau de contrôle du courrier
Pour commencer, jetez un coup d'œil au panneau de contrôle Mail de Windows.
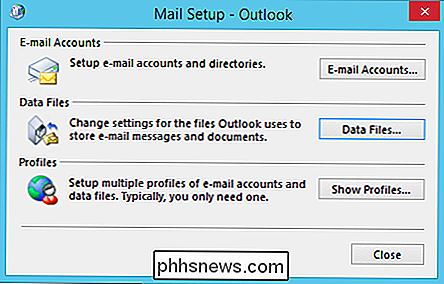
image montre, vous avez accès à trois zones clés de votre configuration d'Outlook. Cela dit, cliquer sur les boutons "Comptes de messagerie ..." ou "Fichiers de données ..." ouvrira la même fenêtre, sur les onglets correspondants.
Dans la capture d'écran suivante, nous voyons l'onglet E-mail, qui va laisser vous prenez des mesures sur votre compte e-mail (s) comme la réparation ou la modification. Vous pouvez également voir où les données sont stockées pour chaque compte.
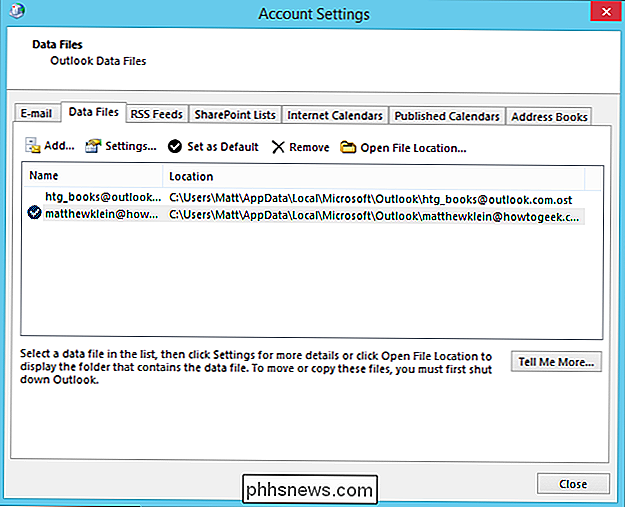
Si vous souhaitez affecter directement ces fichiers de données, vous devez cliquer sur l'onglet "Fichiers de données".
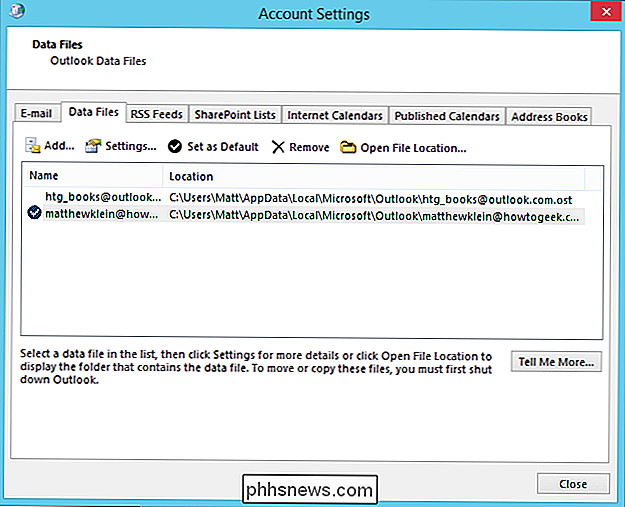
Par exemple, vous pouvez cliquer sur le bouton "Ouvrir l'emplacement du fichier" pour voir où se trouvent vos fichiers de données. C'est pratique, car vous voudrez savoir où ils se trouvent au cas où vous auriez besoin de les scanner et de les réparer (voir la section suivante).
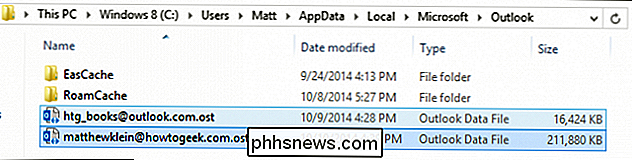
Vous pouvez utiliser une autre fonctionnalité intéressante dans la fenêtre Paramètres du compte. Si votre fichier (s) de données a pris énormément de place et prend beaucoup d'espace disque (certaines personnes collectent des gigaoctets sur des gigaoctets d'anciens messages), vous pouvez le compresser.
Cliquez sur le bouton "Paramètres" des données Cliquez sur l'onglet Fichiers, puis cliquez sur "Compacter maintenant" pour réduire la taille de votre fichier de données Outlook.
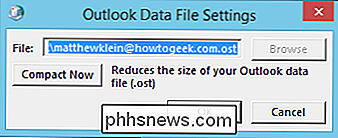
Le panneau de contrôle Mail est un moyen fiable de gérer vos fichiers et profils de données, mais pas seulement application vous permettra également d'administrer à vos boîtes aux lettres. Nous vous montrerons ces contrôles juste après avoir montré comment réparer vos fichiers de données
Exécution de l'outil de maintenance PST
Si vous ne l'aviez pas encore remarqué, les données Outlook sont stockées dans un fichier .PST ou .OST
CONNEXION: Débutant: Comment créer, gérer et partager des calendriers dans Outlook 2013
Malheureusement, vos données sont parfois corrompues, ce qui n'est pas le cas. la même chose que dire que c'est mauvais ou désespérément au-delà de la récupération, vous avez juste besoin d'exécuter l'outil de réparation de boîte de réception inclus. L'outil de réparation de la boîte de réception ou "ScanPST" analyse et répare votre fichier de dossiers personnels, validant et corrigeant les erreurs lors de la sauvegarde de votre fichier .PST ou .OST corrompu au cas où quelque chose se passe mal pendant la récupération. peut être trouvé dans le dossier d'installation de votre Outlook, généralement C: Program Files Microsoft Office Office15. Lorsque vous le localiserez, double-cliquez sur l'utilitaire ScanPST pour le démarrer.
La première chose à faire est de localiser vos fichiers .PST ou .OST. Dans la capture d'écran suivante, vous voyez où ils se trouvent sur notre ordinateur. Nous en choisissons un et cliquez sur "Ouvrir".
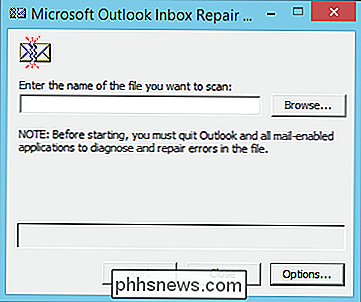
Si l'outil ScanPST trouve des erreurs, il vous en informera autant et vous proposera de les réparer. Cliquez sur le bouton approprié pour lancer la réparation.
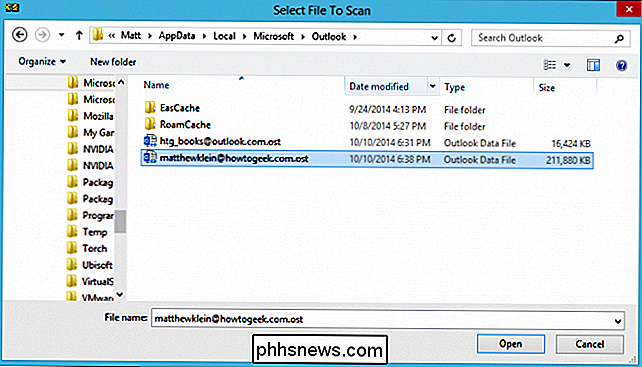
Une fois terminé, l'outil ScanPST vous indiquera que votre fichier Outlook a été réparé avec succès
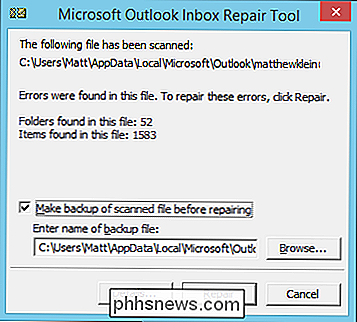
Vous pouvez fermer l'outil ou répéter le processus sur d'autres fichiers de données au besoin.
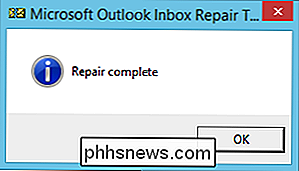
Archivage automatique de vos données
Finissons les choses avec des informations importantes sur la meilleure façon d'archiver et de sauvegarder vos données. La première chose que nous voulons discuter sont vos options AutoArchive. Pour commencer, cliquez sur l'onglet "Fichier" du Ruban afin de voir l'écran suivant.
Notez immédiatement que vous pouvez choisir le compte auquel vous voulez participer (le cas échéant) en cliquant sur le menu déroulant situé au-dessus du Bouton Ajouter un compte
Cliquez sur le bouton "Outils de nettoyage", puis sélectionnez "Nettoyage de la boîte aux lettres" dans les options. Voici les choix que vous verrez. Tout ce qui est ici est dédié à la réduction de la graisse de votre boîte de réception et à l'archivage des anciens messages.
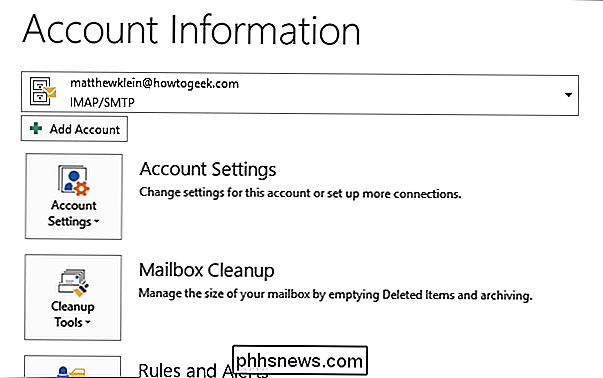
En cliquant sur le bouton "AutoArchive", Outlook autoarchive tous les dossiers de courrier configurés comme tels. Pour définir vos options d'archivage automatique, vous devez cliquer avec le bouton droit sur un dossier de courrier et sélectionner l'onglet "Archivage automatique"
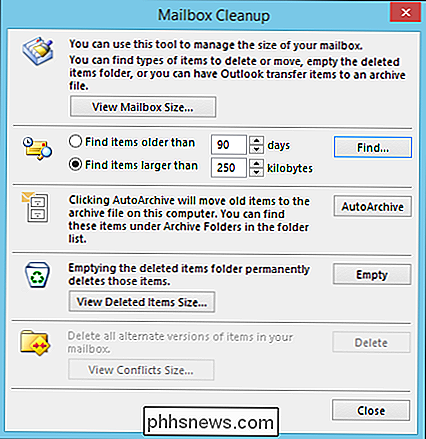
Ici, nous voyons une fenêtre Propriétés du dossier de courrier typique. L'onglet Archivage automatique vous permet d'ajuster la manière dont le dossier est archivé automatiquement. Notez que, dans cette capture d'écran, le dossier est configuré pour l'archivage automatique en fonction de ses propres horaires et actions.
Vous pouvez également affecter le dossier à l'archivage automatique en fonction des paramètres d'archivage par défaut globaux d'Outlook. Si vous définissez le dossier aux paramètres par défaut, puis cliquez sur "Paramètres d'archivage par défaut ..." vous verrez le dialogue suivant (car ils sont "par défaut", les modifications que vous définissez ici s'appliquent à chaque dossier configuré pour l'archivage par défaut).
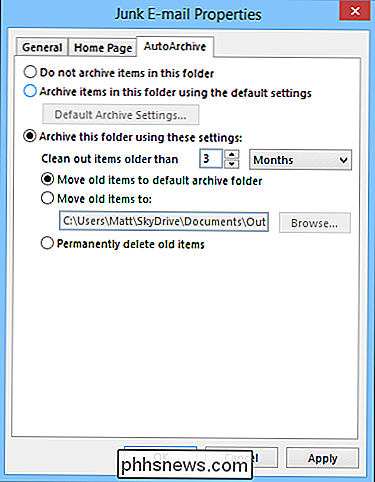
N'oubliez pas, vous pouvez également trouver ces paramètres en ouvrant les Options et en cliquant sur l'en-tête "Avancé"
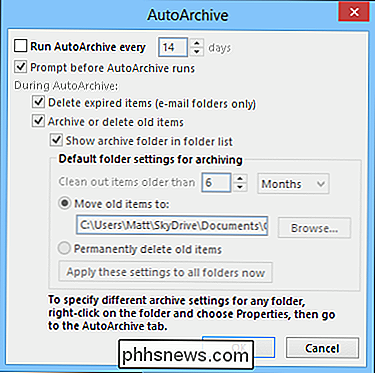
Passons maintenant à l'archivage manuel de vos données
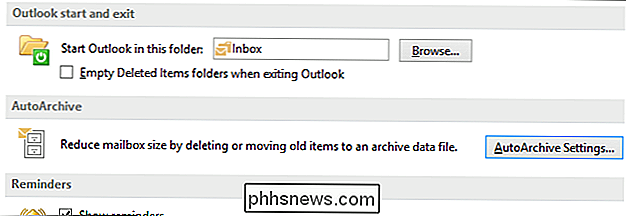
Archivage manuel de vos données
Simplement, Si vous ne voulez pas utiliser l'archivage automatique, ou si vous souhaitez faciliter une procédure d'archivage par vous-même, revenez aux outils de nettoyage trouvés sur l'écran Informations sur le compte et cliquez sur "Archiver" pour ouvrir la boîte de dialogue suivante. Assez facile, vous voulez simplement choisir le dossier que vous souhaitez archiver, sélectionnez la date de vos éléments d'archive, puis choisissez un dossier où vous souhaitez enregistrer votre archive.
CONNEXION:
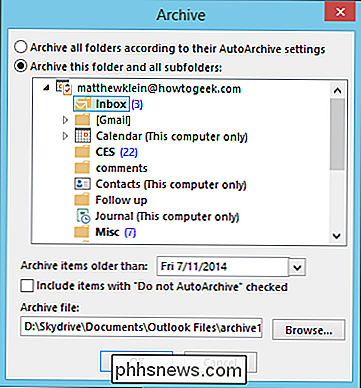
Débutant: Utilisation de Notes dans Outlook 2013 pour Easy Desktop Rappels
Sauvegarde et restauration de votre fichier de données Outlook Sauvegarde de votre fichier de données Outlook ( s) est aussi simple que de copier vos fichiers .OST ou .PST sur un autre disque dur, un serveur cloud, une clé USB ou un autre support de stockage. Vous vous souvenez comment localiser vos fichiers de données?
Ouvrez le panneau de contrôle Mail et cliquez sur le bouton "Fichiers de données". Cliquez sur "Ouvrir l'emplacement du fichier ..." et vous pouvez ensuite sauvegarder vos fichiers de données.
D'un autre côté, vous pouvez déplacer définitivement vos fichiers de données vers un emplacement cloud, comme un dossier OneDrive ou Dropbox, assurant ainsi vos données Outlook est toujours techniquement sauvegardé.
Pour restaurer votre fichier de données sauvegardé, retournons à l'onglet Fichier et sélectionnons "Ouvrir fichier de données Outlook".
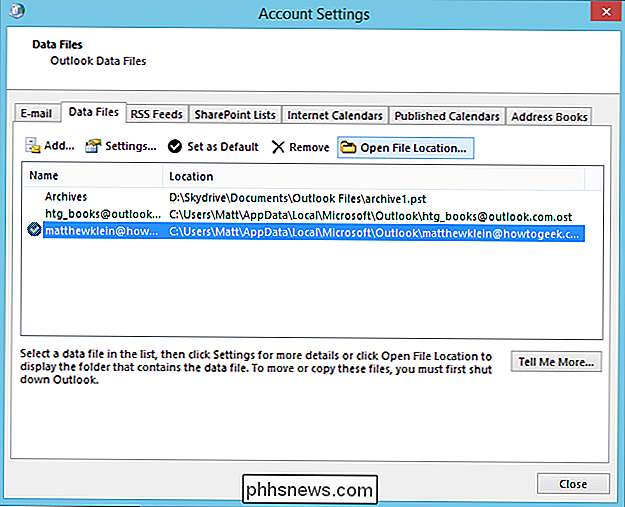
Dans la capture d'écran suivante, l'explorateur de fichiers s'ouvre automatiquement à nos archives, mais vous pouvez évidemment naviguer jusqu'à l'emplacement de vos fichiers de données
Sélectionnez le fichier que vous voulez, et cliquez sur "Ouvrir" pour pouvoir accéder aux données sauvegardées dans le fichier. Une fois restauré, vous serez en mesure de parcourir et d'afficher les éléments comme vous le feriez normalement.
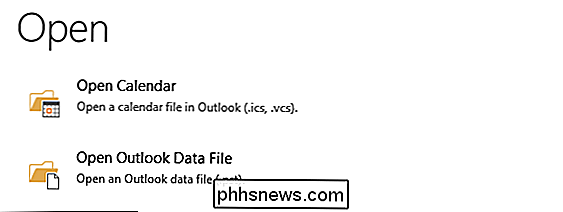
Si vous n'avez plus besoin d'accéder à votre fichier de données sauvegardé, vous pouvez simplement cliquer avec le bouton droit sur le dossier le plus option de fermeture
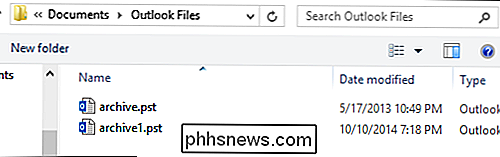
La sauvegarde et la restauration de fichiers de données sont en grande partie une activité manuelle, mais si vous configurez fréquemment vos dossiers pour archivage automatique et qu'ils sont archivés dans un dossier cloud, vous disposez d'un minimum de sécurité.
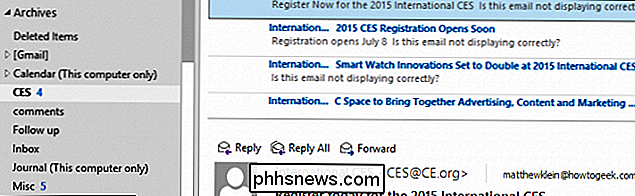
La meilleure façon de vous assurer de ne perdre aucune donnée est de sauvegarder régulièrement vos fichiers de données en gros. Vous avez quelque chose à ajouter? S'il vous plaît laissez-nous savoir dans notre forum de discussion. Comme toujours, nous attendons vos commentaires avec impatience.
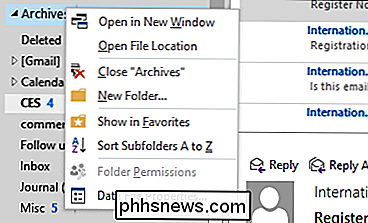

Puis-je utiliser deux types de RAM DDR3 avec la même carte mère?
La possibilité de mettre à niveau le matériel de votre ordinateur est toujours une bonne chose, mais pourriez-vous utiliser deux types de RAM DDR3? carte mère si vous avez des ressources limitées? La session de questions-réponses d'aujourd'hui nous est offerte par SuperUser, une subdivision de Stack Exchange, un regroupement communautaire de sites Web de questions et réponses.

Quels sont quelques projets de technologie amusante que je peux faire avec mes enfants
«Je m'ennuie!» Deux mots que tout parent redoute d'entendre un dimanche après-midi, divertissant vos enfants quand ils Je suis à court de goombas pour marcher sur Mario n'est pas toujours aussi facile que de lancer un iPad à leur manière et en espérant le meilleur. Heureusement, de nos jours, il existe de nombreux projets informatiques à domicile que vous pouvez utiliser pour donner à vos futurs geeks la chance non seulement de s'amuser à construire leurs propres ordinateurs, mais aussi d'apprendre des informations détaillées sur des sujets tels que le matériel informatique, Voici notre sélection des meilleurs kits informatiques conçus pour que les enfants et les parents puissent partager et apprendre ensemble (et oui, presque tous joueront à Minecraft).



