Ajouter des en-têtes et des pieds de page à une présentation PowerPoint
Bien que les présentations PowerPoint soient généralement affichées sur un écran, elles sont identiques aux autres documents de la suite Microsoft Office tels que Word, Excel et Publisher. Tout comme ces autres applications, vous pouvez ajouter des en-têtes et des pieds de page personnalisés à une présentation PowerPoint pour afficher diverses informations importantes.
Pourquoi afficher les en-têtes et pieds de page dans PowerPoint?
Il y a trois raisons principales pour afficher les en-têtes et les pieds de page dans une présentation PowerPoint. Tout d'abord, les en-têtes et pieds de page vous permettent d'afficher des informations récurrentes sur vos diapositives afin d'aider votre audience à suivre le contenu de votre présentation. Le plus populaire est l'utilisation de numéros de pages ou de diapositives.
Deuxièmement, les en-têtes et les pieds de page peuvent vous aider à rester sur la bonne voie pendant la présentation. Peu importe comment vous vous préparez pour une présentation, elle ne se déroule jamais exactement comme prévu. Les interruptions, les questions de l'auditoire et les quelques tangentes ne sont que quelques-unes des raisons pour lesquelles vous pourriez avoir besoin de vous souvenir de l'endroit où vous vous trouvez dans la présentation et de ce qu'il faut présenter ensuite.
Enfin, les en-têtes et les pieds de page peuvent vous aider à garder votre nom devant le public. Beaucoup de gens aiment imprimer les présentations PowerPoint qu'ils obtiennent. En mettant votre nom dans le coin des diapositives clés, vous pouvez être sûr que votre public n'oubliera pas qui vous êtes.
Ajouter des en-têtes et des pieds de page aux diapositives PowerPoint
Ajouter des en-têtes et des pieds de page à des diapositives PowerPoint est un peu différent de les ajouter à un document Word. La raison en est que l'emplacement de l'en-tête et du pied de page dépend du thème que vous avez choisi pour votre présentation.
À des fins d'illustration, nous utiliserons le thème Civic, l'un des modèles les plus populaires livrés avec PowerPoint. Vous devrez peut-être tester les en-têtes et les pieds de page que vous ajoutez à votre présentation PowerPoint pour les afficher comme vous le souhaitez. Heureusement, les options disponibles pour tous les thèmes en ce qui concerne les en-têtes et les pieds de page sont les mêmes.
Une fois votre thème sélectionné, cliquez sur l'onglet Insérer du ruban et localisez une section du ruban intitulée Texte . Ensuite, cliquez sur le bouton intitulé Header & Footer .

Cela ouvrira la fenêtre des options d'en-tête et de pied de page. Vous remarquerez tout de suite que l'ajout d'en-têtes et de pieds de page à une diapositive est très différent de celui des autres applications.
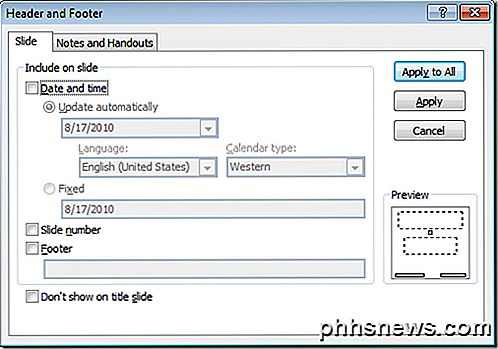
Tout d'abord, notez que vous n'avez pas de contrôle direct sur ce qui est affiché dans l'en-tête. Pour cette zone de la diapositive, vous pouvez choisir d'insérer une date dynamique, une date fixe ou un numéro de diapositive. En cochant l'option Pied de page, vous pouvez ajouter le texte que vous voulez.
Toutefois, notez que lorsque vous insérez votre en-tête et pied de page dans une diapositive PowerPoint, les informations dans ces zones n'apparaissent pas à l'endroit prévu. L'en-tête apparaît en bas à droite, le pied de page en bas à gauche et le numéro de page se trouve dans le cercle de la diapositive sur le thème Civic.
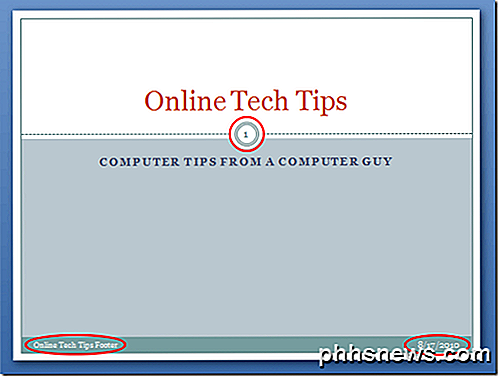
Deuxièmement, vous pouvez appliquer l'en-tête et le pied de page à la diapositive en cours en cliquant sur le bouton Appliquer ou vous pouvez les appliquer à chaque diapositive en cliquant sur le bouton Appliquer à tout .
Cela rend très simple d'ajouter des informations d'en-tête et de pied de page personnalisées sur les diapositives comme vous le souhaitez. Notez également que vous pouvez sélectionner l'option Ne pas afficher sur la diapositive de titre pour supprimer l'en-tête et le pied de page de la première diapositive de votre présentation.
Il y a deux onglets près du haut de la fenêtre. Jusqu'à présent, nous avons travaillé sur l'ajout d'un en-tête et pied de page pour les diapositives eux-mêmes. Vous pouvez également appliquer un ensemble différent d'en-têtes et de pieds de page aux Notes et aux Documents de votre présentation.
Ceci est utile pour garder les diapositives que vous utilisez sur l'écran aussi propres que possible tout en ajoutant des informations aux notes et aux documents, qui sont souvent imprimés sur papier pour vous et votre public.
L'emplacement de l'en-tête, du pied de page et des numéros de page sur vos diapositives PowerPoint dépend du thème que vous avez choisi. Cependant, une fois placées dans les diapositives, elles peuvent être déplacées comme n'importe quelle autre zone de texte dans votre présentation.
Les laisser là où ils sont par défaut crée une apparence soignée et professionnelle, alors faites attention à les déplacer car vous devrez les repositionner à la main sur chaque diapositive.
Cela peut créer un aspect désordonné lorsque vous parcourez les diapositives de votre présentation si elles ne sont pas parfaitement positionnées de la diapositive à la diapositive.

Comment numériser des documents au format PDF avec l'appareil photo de votre téléphone Android
L'expression «numérisation de documents» signifiait passer une période stupide devant une machine encombrante, en attendant qu'elle prenne un morceau de papier physique et le rendre numérique. Mais c'est l'ère mobile, où presque tout peut être fait avec un téléphone. Et numériser des documents avec recherche textuelle est stupide avec un peu plus que l'appareil photo de votre téléphone.

Comment utiliser la restauration du système dans Windows 7, 8 et 10
La fonction de restauration du système est une fonction de Windows qui peut vous aider à résoudre certains types d'incidents et autres problèmes informatiques. Voici comment cela fonctionne, comment le configurer et comment l'utiliser quand les choses tournent mal. Nous allons utiliser Windows 10 dans cet article, mais la restauration du système existe depuis longtemps et fonctionne plutôt bien.



